اگه شما هم در آموزشگاه خودتون از کلاسهای آنلاین تحت پلتفرمهای مختلفی از جمله بیگبلوباتن، ادوبیکانکت، زوم و… استفاده میکنید یا حتی برای کلاس حضوری خودتون که در محیط آموزشگاه شما برگزار میشه، نیاز به بستری برای ثبت حضور دانشجویان دارید، قابلیت حضور و غیاب در مودل میتونه راهکار خوبی برای شما باشه.
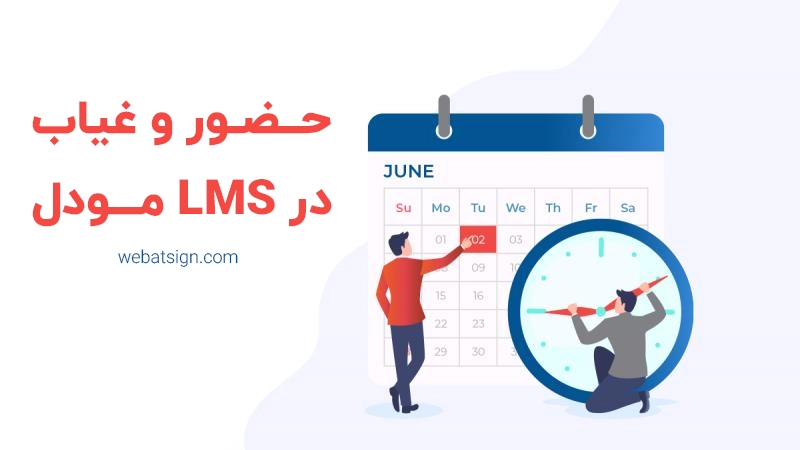
حضور و غیاب در مودل چطور عمل میکنه؟
با استفاده از این قابلیت شما میتونین وضعیت حضور هر یک از دانشآموزانی رو که در کلاس شما شرکت کردن ثبت کنید و حتی نمرهای رو برای اون در نظر بگیرید تا در نهایت توی درسی که در سیستم LMS تعریف کردید، توی کارنامهٔ نهایی دانشجو، نمرات حضور یا غیابشون هم لحاظ بشه.
نیازه نکتهای رو قبل از شروع رعایت کنم؟
این نکته رو حتماً مد نظر قرار بدید که قبل از اینکه قابلیت حضور و غیاب در مودل برای شما کار بده، باید از قبل، شرکتکنندگانی رو به اون درس مورد نظر خودتون اضافه کرده باشید. یعنی افرادی باشن که به اون درس به عنوان «شاگرد» دسترسی داشته باشن.
برای استفاده از قابلیت حضور و غیاب در مودل، از کجا شروع کنم؟
برای استفاده از این قابلیت، ابتدا لازمه وارد درس مورد نظر خودتون بشید. حالت ویرایش درس رو فعال کنید تا بتونید وارد بخش افزودن منبع یا فعالیت بشید. پس بدین ترتیب در موضوعی که دلخواهتونه، گزینهٔ «اضافه کردن یک فعالیت یا منبع» رو انتخاب کنید و از لیست منابع، گزینهٔ «حضور و غیاب» رو انتخاب کنید. اگه این گزینه رو ندارید نیازه که پلاگین حضور و غیاب رو در مودل خودتون نصب کنید. (همکاران فنی ما در دپارتمان آموزش مجازی میتونن در نصب این پلاگین به شما کمک کنن. با ما در ارتباط باشین).
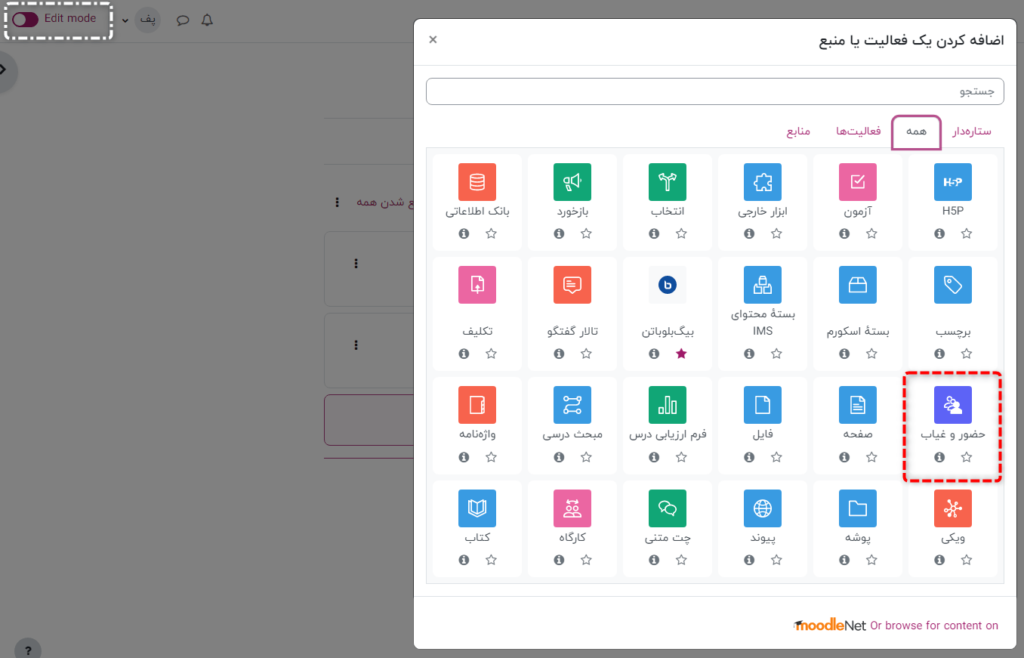
پس از انتخاب گزینهٔ حضور و غیاب در مودل، نام و توضیف دلخواهتون رو یادداشت کنید. نمرهٔ دلخواهی رو برای این نوع فعالیت انتخاب کنید یا برای سادهسازی، این گزینه رو روی حالت «هیچ» قرار بدید و در نهایت کلید «ذخیره و نمایش» رو انتخاب کنید.
زمان برگزاری جلسات یا کلاسها رو چطور تعریف کنم؟
پس از ذخیرهٔ تنظیمات بالا، وارد فعالیت «حضور و غیاب» میشید که از تبهای مربوطه میتونید به بخش «افزودن جلسه» وارد شده و تنظیمات مورد نیاز این بخش رو تکمیل کنید. به طور مثال طبق تصویر زیر، تاریخ کلاس خودمون رو ۹ خرداد ۱۴۰۱ ساعت ۱۷:۳۰ تا ۱۹:۰۰ تنظیم میکنیم و در صورت نیاز، تیک اضافه کردن این رویداد در تقویم رو فعال میکنیم تا رویدادهای مرتبط با این کلاس در تقویم اضافه بشه و برای یادآوری بهمون کمک کنه.
در بخش «جلسات متعدد»، لازمه که اگر این کلاس به صورت ترمیک، فصلی یا هر نوع دیگهای تکرار میشه، جلسات بعدیش رو هم به سیستم معرفی کنیم. مثلا جلسهٔ ما هر ۲ هفته یک بار، روزهای سهشنبه و پنجشنبه برگزار میشه و تا سه ماه ادامه داره. پس به همین ترتیب تنظیمات رو به دلخوه تغییر میدیم.
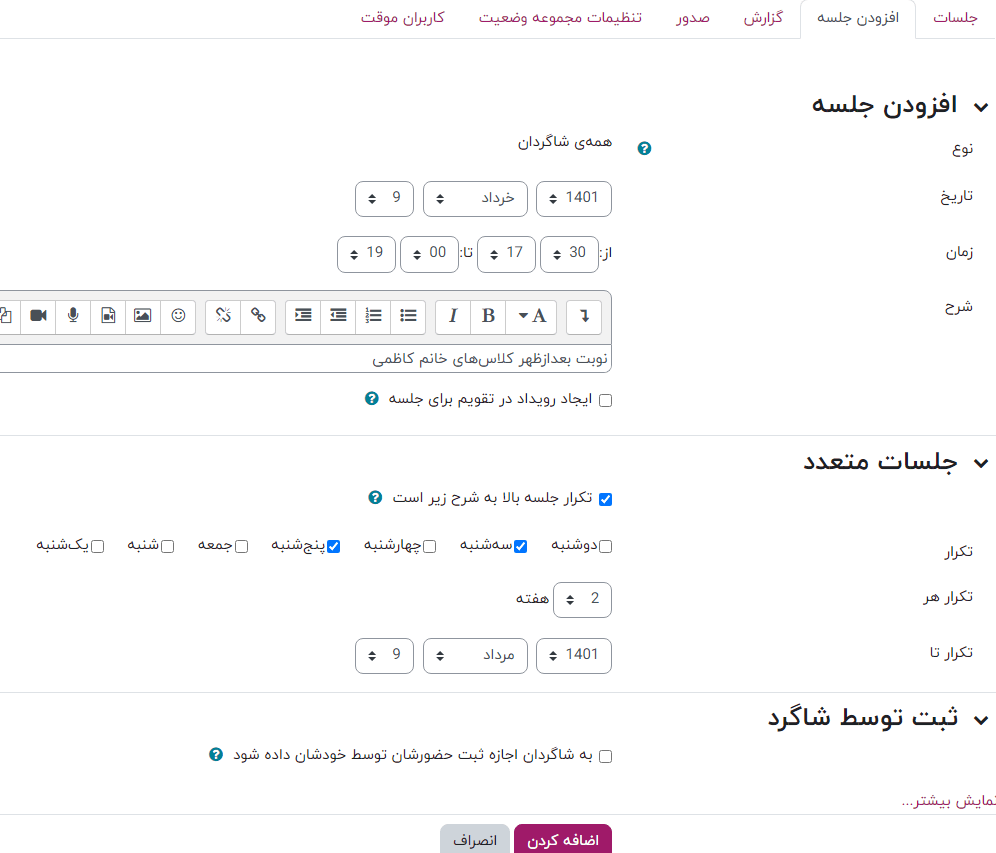
نکته: دقت کنید که کلاس شما باید نظم خاصی داشته باشه و روزها و هفتههای بعد هم کلاس دقیقاً توی همین ساعتی که در مرحلهٔ قبلی تعریف کردیم برگزار بشه. در صورتی که زمان برگزاری کلاس شما در هفتههای بعدی متفاوت با زمان کلاس اولیه بود، میتونید بعد از ذخیرهٔ تنظیمات، با کلیک روی آیکون چرخدندهٔ روبروی هر جلسه، تنظیمات اون جلسه رو تغییر بدید یا به صورت جداگانه جلسهٔ دیگهای رو بعد از اتمام ذخیرهٔ این جلسهٔ فعلی، تعریف کنید و ساعتش رو اونجا به سیستم معرفی کنید..
به این ترتیب با ذخیرهٔ این تنظیمات، لیست جلسات توسط سیستم به طور خودکار تعریف و در بخش «جلسات« در اختیار شما قرار میگیره.
خود شرکتکنندهها میتونن حضور خودشونو ثبت کنن؟
بله! خود دانشآموزان هم میتونن در این سیستم حضور خودشونو ثبت کنن و مدت زمان مجاز برای ثبت حضور، به تنظیماتی که برای پلاگین ذخیره کردید بستگی داره. کافیه که توی بخش «افزودن جلسه« که در مرحلهٔ قبل توضیح دادیم، انتهای صفحه تیک گزینهٔ «به شاگردان اجازه ثبت حضورشان توسط خودشان داده شود» رو فعال کنید.
چطور حضور و غیاب دانشجویان و شرکتکنندگان کلاس رو ثبت کنم؟
برای این کار، در بخش جلسات، روبروی اسم هر جلسه، آیکونی مثلث شکل (آیکون Play) وجود داره که با کلیک بر روی اون، وارد قسمتی خواهید شد که میتونید وضعیت حضور تکتک افراد کلاس رو با چهار حالت حاضر (ح)، با تأخیر (ت)، اخراج (ا) و غایب (غ) مشخص و در نهایت وضعیت جلسه رو ذخیره کنید.
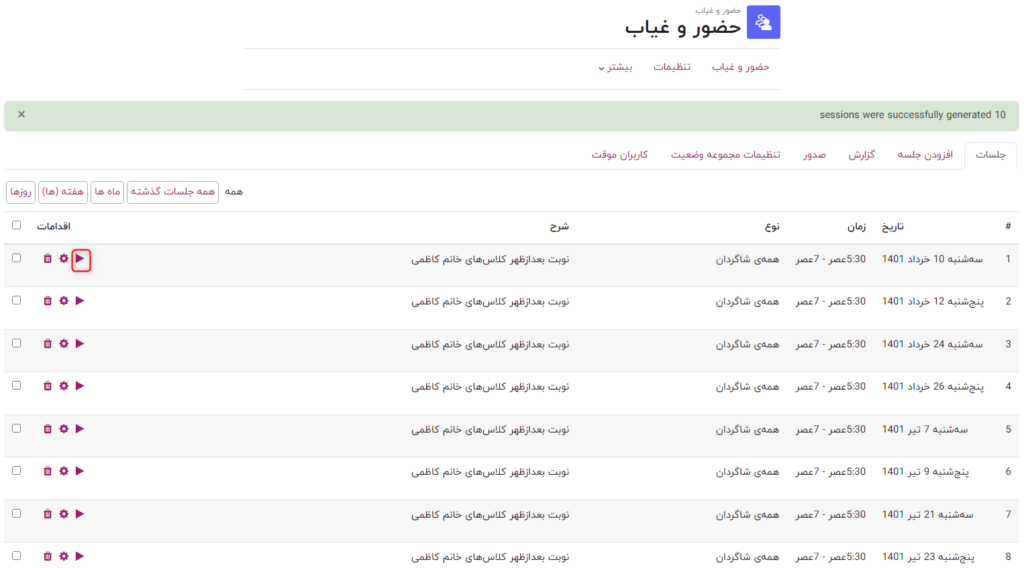
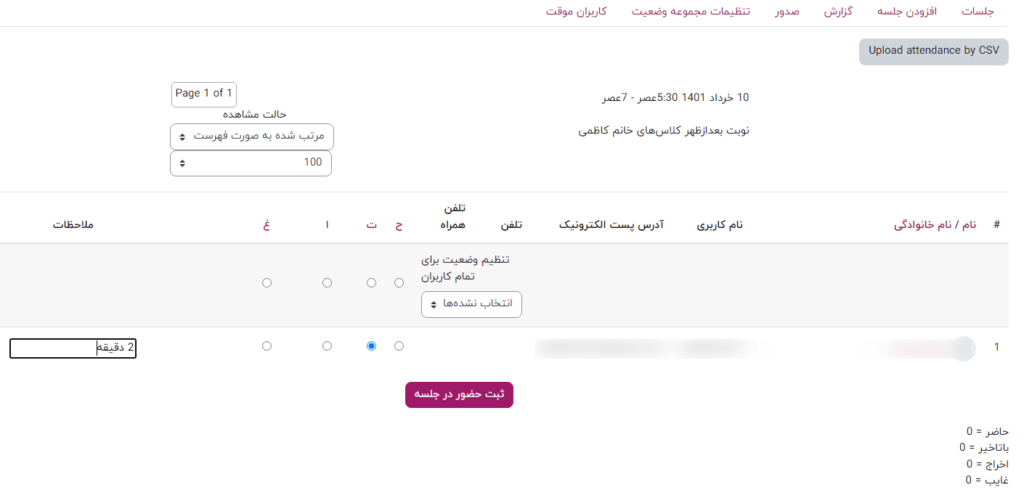
نکته: دقت داشته باشید با انتخاب گزینههای سطر اول این جدول، به صورت دستهای میتونید وضعیت حضور افراد موجود در لیست رو ثبت کنید. در بخش «تنظیم وضعیت برای تمام کاربران» میتونید تنظیم کنید که این تغییر برای همهٔ افراد لیست انجام بشه یا فقط انتخاب نشدهها و کسانی که از قبل براشون موردی رو مشخص نکردین. همچنین میتونین برای هر فرد، در ستون «ملاحظات» توضیحی رو اضافه کنید. مثلا برای کاربر A تأخیر ثبت میکنیم و در ستون ملاحظات، مقدار تأخیر او را یادداشت میکنیم.
در نهایت گزارش وضعیت حضور و غیاب را از کجا ببینم؟
شما میتونید در تب «گزارش»، وضعیت کلی حضور و غیابهای انجام شده رو مشاهده کنید، با استفاده از گزینههای بالای صفحه روی خروجی جدل فیلتر انجام بدید و با تیک زدن گزینهٔ کنار اسم کاربران، برای اونها پیامی رو ارسال کنید. در تب «صدور» هم میتونید خروجی گزارش حضور و غیاب در مودل رو به صورت فایل Excel و متنی دریافت کنید.
امکان تعریف گزینههای دیگه به جز چهار حالت حضور پیشفرض وجود داره؟
بله! در تب «تنظیمات مجموعه وضعیت» میتونید گزینههای دلخواه به عنوان وضعیت حضور شرکتکنندگان رو ثبت کنید.
آیا میشه حضور کاربر مهمان رو هم ثبت کرد؟
بله! گاهی اوقات میشه که برای برخی از جلسات ما حضور یک نفر بیشتر از اعضای ثابت کلاس رو شاهد هستیم. مثلاً استادی برای ارائهی نظرات خودشون در جهت تکمیل مباحث، به کلاس مراجعه میکنن و ما نیاز داریم که حضور ایشون رو هم در گزارش کلاس ثبت کنیم. برای انجام این کار، از طریق تب «کاربران موقت» میتونید یه کاربر مهمان رو به جلسهٔ خودتون معرفی و حضورش رو ثبت کنید.
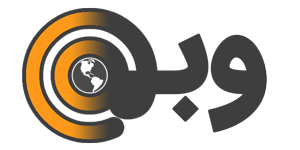
این مودل یکی از بهترین چیزاییه که میشه توی آموزش مجازی ازش کمک گرفت. واقعا انقدر ابزار داره که میشه گفت بی نیاز میکنه آدمو از نصب ابزارهای اضافی. انسجام همه ی اینا یه جا خیلی خوبه به نظرم.
ممنون از آموزشی که دادین. نمیدونستم این پلاگین هم میشه براش نصب کرد. با اجازتون تیکت میزنم براتون که واسم نصب کنین خیلی لازم دارم اینو