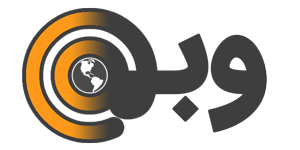سوالات متداول BigBlueButton
در بخش سوالات متداول BigBlueButton سعی کردیم سوالات پرتکرار کاربران و نکات کاربردی در رابطه با نحوهی کار با سیستم بیگبلوباتن (BigBlueButton) را گردآوری کنیم تا آسانتر بتوانید از خدمات کلاسهای آنلاین استفاده کنید.
در صورتی که سوال شما در لیست پایین وجود نداشت، از بخش پشتیبانی آنلاین در پایین سمت چپ صفحه برای ما پیامی ارسال کنید.
دسترسی سریع به بخشها:
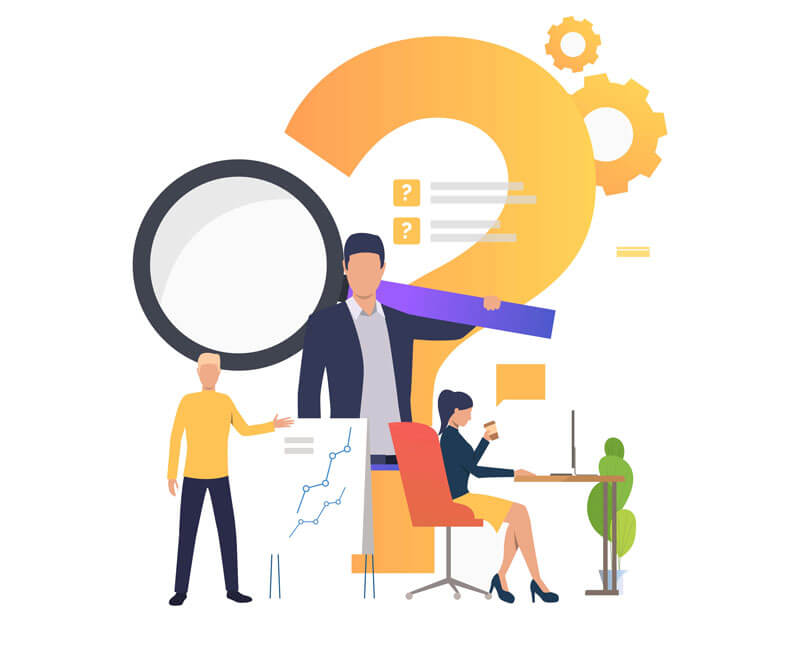
سیستم مورد نیاز برای استفاده از خدمات آموزشی:
من اندروید دارم. پیشنیازهای لازم برای استفاده از کلاس آنلاین چیست؟
سیستم مورد نیاز برای کاربران اندروید:
کلاسهای آنلاین که بر پایهی پلتفرم BigBlueButton میباشد با استفاده از نرمافزار گوگل کروم و بدون نیاز به نصب برنامه جانبی دیگری بر روی موبایلها و تبلتهای اندرویدی با ورژن ۶ به بالا قابل استفاده خواهد بود.
تمامی امکانات کلاسهای آموزش مجازی (به جز اشتراک گذاری صفحه) برای تبلتها و گوشیهای هوشمند مبتنی بر سیستمعامل اندروید قابل دسترسی و اجرا میباشد (مرورگرهای اندروید قابلیت اشتراکگذاری صفحه را پشتیبانی نمیکنند).
دقت داشته باشید مرورگرهای پیشفرض Samsung Internet، Xiaomi و… به دلیل ضعیف بودن موتورهای رندر یا بهروز نبودن، در بعضی مواقع اختلال در باز کردن قسمتهایی از سایت یا نمایش ارورها را از خود بروز میدهند و پیشنهاد میشود حتما از مرورگر کروم استفاده کنید. همچنین در صورتی که از مرورگر کروم استفاده میکنید، حتماً آن را به آخرین نسخه بهروز کنید.
لینک دانلود نسخهی اندروید:
https://play.google.com/store/apps/details?id=com.android.chrome&hl=en
کاربران (دانش آموزان) به حداقل سرعت آپلود 0.5 Mbits بر ثانیه و حداقل سرعت دانلود 1 Mbits برثانیه نیاز دارند. یکی از بهترین راههای بدست آوردن سرعت آپلود و دانلود ، استفاده از سایت سایت speedtest.net میباشد. این سایت نتیجهی واقعی سرعت کاربر را نمایش میدهد.
آیا سرعت ارتباط از طریق کابل بهتر از اتصال به مودم وایفای میباشد؟
قطعا بله، ممکن است کاربری تجربهی خوبی با اینترنت وایفای داشته باشد اما اگر دیگر کاربران صدای او را ضعیف و همراه با قطعی دریافت میکنند، میتواند به مودم ارسال کننده وایفای نزدیکتر شود، به شبکههای وایفای دیگری وصل شود و یا بهتر است مستقیماً به یک شبکه به صورت کابلی متصل شود. (در صورت استفاده از کامپیوتر و لپتاپ)
به طور خلاصه اگر کاربر مشکلی در زمینهی صدای ضعیف و قطع شدن مرتب داشت، پیشنهاد ما استفاده از آخرین نسخهی مرورگر گوگل کروم و یک ارتباط اینترنتی قوی و بدون قطعی میباشد.
من iOS اپل دارم. پیشنیازهای لازم برای استفاده از کلاس آنلاین چیست؟
سیستم مورد نیاز برای کاربران iOS:
کلاسهای آنلاین که بر پایهی پلتفرم BigBlueButton میباشد، در دستگاههای مبتنی بر سیستمعامل iOS (دستگاههای شرکت اپل) بدون نیاز به نصب برنامه جانبی دیگری و فقط با داشتن مرورگر Safari در iOS نسخهی 12.2 به بالا قابل استفاده است.
تمامی امکانات کلاسهای آموزش مجازی (به جز اشتراک گذاری صفحه) برای تبلتها و گوشیهای هوشمند مبتنی بر سیستمعامل iOS قابل دسترسی و اجرا میباشد (مرورگر Safari قابلیت اشتراکگذاری صفحه را پشتیبانی نمیکنند). دقت داشته باشید سایر مرورگرهای قابل نصب روی دستگاههای اپل مثل گوگل کروم و فایرفاکس برای ورود به کلاس مجازی مناسب نیستند.
کاربران (دانش آموزان) به حداقل سرعت آپلود 0.5 Mbits بر ثانیه و حداقل سرعت دانلود 1 Mbits برثانیه نیاز دارند. یکی از بهترین راههای بدست آوردن سرعت آپلود و دانلود ، استفاده از سایت سایت speedtest.net میباشد. این سایت نتیجهی واقعی سرعت کاربر را نمایش میدهد.
آیا سرعت ارتباط از طریق کابل بهتر از اتصال به مودم وایفای میباشد؟
قطعا بله، ممکن است کاربری تجربهی خوبی با اینترنت وایفای داشته باشد اما اگر دیگر کاربران صدای او را ضعیف و همراه با قطعی دریافت میکنند، میتواند به مودم ارسال کننده وایفای نزدیکتر شود، به شبکههای وایفای دیگری وصل شود و یا بهتر است مستقیماً به یک شبکه به صورت کابلی متصل شود. (در صورت استفاده از کامپیوتر و لپتاپ)
به طور خلاصه اگر کاربر مشکلی در زمینهی صدای ضعیف و قطع شدن مرتب داشت، پیشنهاد ما استفاده از آخرین نسخهی iOS، مرورگر Safari و یک ارتباط اینترنتی قوی و بدون قطعی میباشد.
من کامپیوتر و لپتاپ دارم. پیشنیازهای لازم برای استفاده از کلاس آنلاین چیست؟
سیستم مورد نیاز برای کاربران ویندوز، لینوکس و مک:
کلاسهای آنلاین که بر پایهی پلتفرم BigBlueButton میباشد، با استفاده از نرمافزار گوگل کروم و بدون نیاز به نصب برنامه جانبی دیگری برای کاربران ویندوز، لینوکس و مک قابل استفاده خواهد بود. در این سیستم عاملها تمامی امکانات سیستم آموزش مجازی برای کاربران قابل دسترسی و اجرا میباشد.
برای استفاده از این سیستم آموزش مجازی پیشنهاد ما استفاده از مرورگر گوگل کروم است چون این مرورگر از فناوری ارتباط درلحظه اینترنتی به خوبی پشتیبانی میکند.
کاربران (دانش آموزان) به حداقل سرعت آپلود 0.5 Mbits بر ثانیه و حداقل سرعت دانلود 1 Mbits برثانیه نیاز دارند. یکی از بهترین راههای بدست آوردن سرعت آپلود و دانلود ، استفاده از سایت سایت speedtest.net میباشد. این سایت نتیجهی واقعی سرعت کاربر را نمایش میدهد.
حداقل سیستم سختافزاری مورد نیاز جهت استفاده از پلتفرم BigBlueButton:
یک سیستم کامپیوتر یا لپتاپ با CPU دوهستهای با حداقل ۲ گیگابایت رم و هرسیستم عاملی که میتواند آخرین ورژن مرورگر گوگل کروم را اجرا کند، حداقل سیستم مورد نیاز برای استفاده از این پلتفرم است.
لینک دانلود نسخهی ویندوز، لینوکس و مک:
https://soft98.ir/internet/web-browser/244-google-chrome.html
آیا سرعت ارتباط از طریق کابل بهتر از اتصال به مودم وایفای میباشد؟
قطعا بله، ممکن است کاربری تجربهی خوبی با اینترنت وایفای داشته باشد اما اگر دیگر کاربران صدای او را ضعیف و همراه با قطعی دریافت میکنند، میتواند به مودم ارسال کننده وایفای نزدیکتر شود، به شبکههای وایفای دیگری وصل شود و یا بهتر است مستقیماً به یک شبکه به صورت کابلی متصل شود. (در صورت استفاده از کامپیوتر و لپتاپ)
به طور خلاصه اگر کاربر مشکلی در زمینهی صدای ضعیف و قطع شدن مرتب داشت، پیشنهاد ما استفاده از آخرین نسخهی مرورگر گوگل کروم و یک ارتباط اینترنتی قوی و بدون قطعی میباشد.
مشکلات داخل محیط کلاس (مثل میکروفون، وبکم، اختلال سرعت و…)
چرا در حین تدریس استاد، صدا و تصویر قطع و وصل شده و یا تأخیر دریافت میشود؟
طبق بررسیهای انجام شده با اینترنتهای خانگی با کیفیت خوب و همچنین اینترنت 4G موبایل، اختلالی در دریافت تصویر و صوت در سیستم مشاهده نشد. لازم به ذکر است با توجه به زیرساخت اینترنت کشور قطعاً دریافت صدا به وضوحی که همیشه در تماسهای برقرار شده از طریق موبایل آن را تجربه کردهاید نخواهد بود. ولی در صورتی که با مشکل قطعهقطعه شدن صدا مواجه هستید، مشکل در سرعت ارتباط شما با اینترنت میباشد. در صورت استفاده از شبکهی موبایل، مکان خود را تغییر دهید تا بهترین موقعیت دریافت اطلاعات و ارتباط با شبکه را پیدا کنید. جهت اطمینان از سرعت و کیفیت اینترنت خود میتوانید از وبسایت speedtest.net استفاده کنید.
در کلاس مجازی، صدای معلم را دریافت نمیکنم
این آموزش برای افرادی مفید خواهد بود که وقتی وارد محیط آموزش مجازی میشوند، اسلایدشو، وبکم و لیست دانشآموزان را مشاهده میکنند ولی صدایی از کلاس دریافت نمیکنند.
برای رفع این مشکل، هماهنطور که قبلا گفته شده، حتما از آخرین نسخهی مرورگر Google Chrome در ویندوز و اندروید، و آخرین نسخهی Safari در iOS استفاده کنید. بعد از ورود به کلاس دقت کنید از پایین صفحه گزینهای که آیکون آن مانند گوشی تلفن است، به رنگ آبی باشد و صدای اسپیکر دستگاهتان زیاد باشد. برای تست سلامت اسپیکر دستگاه خود، میتوانید یکی از موزیکهای داخل دستگاه را باز کنید و بررسی کنید که آیا صدایی از موزیک میشنوید؟ اگر خیر، مجدداً حجم صدای دستگاه را بررسی و از طریق کلید Volume Up در کنار دستگاه خود، صدای آن را زیاد کنید. اگر باز هم صدایی از موزیک خود نشنیدید، اسپیکر دستگاه شما دچار نقص فنی شده و بایستی به مراکز تعمیرات سختافزاری مراجعه کنید.
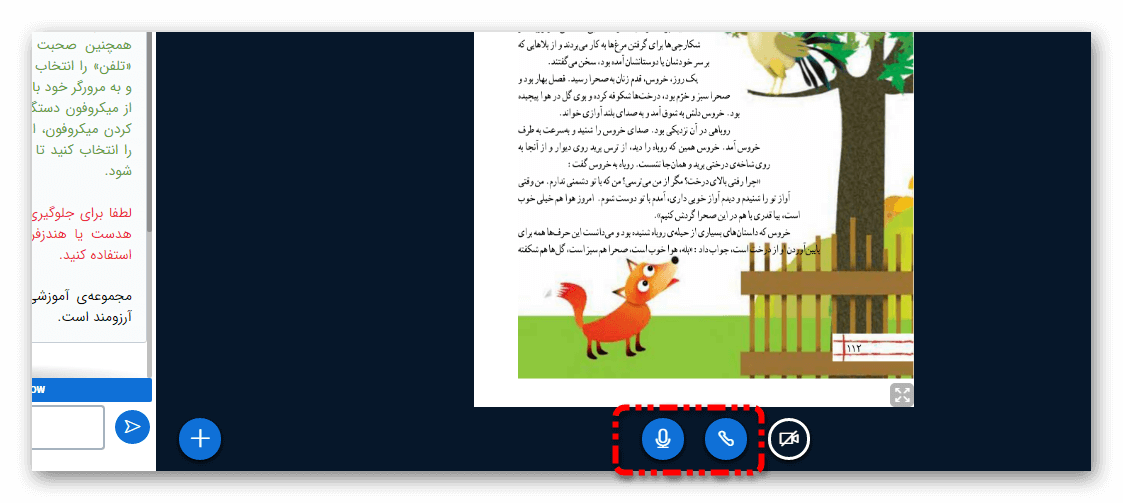
همچنین برخی از دستگاههای iOS با مشکل دریافت صدای استاد مواجه هستند که راه حل منطقی و مشخصی برای آن پیدا نکردیم و تنها راه حل فعلی، ریست کردن تنظیمات دستگاه میباشد. بدین منظور:
وارد بخش Settings شوید و در منوی General و سپس Reset، گزینهی Reset All Settings را انتخاب کنید. در انتخاب این گزینه بسیار دقت کنید زیرا در صورت انتخاب یکی از گزینههای دیگر، اطلاعات دستگاه شما نیز به طور کامل حذف خواهد شد. ولی با انتخاب گزینهی Reset All Settings فقط تنظیمات گوشی (اعم از عکس پسزمینه،صدای زنگ، تنظیمات دسترسیها و…) ریست خواهد شد. پس از انتخاب این گزینه رمز دستگاه را وارد کنید و منتظر باشید تا یک بار خاموش و روشن شود. پس از آن مجدداً وارد کلاس شوید. مشکل صدا برطرف خواهد شد.
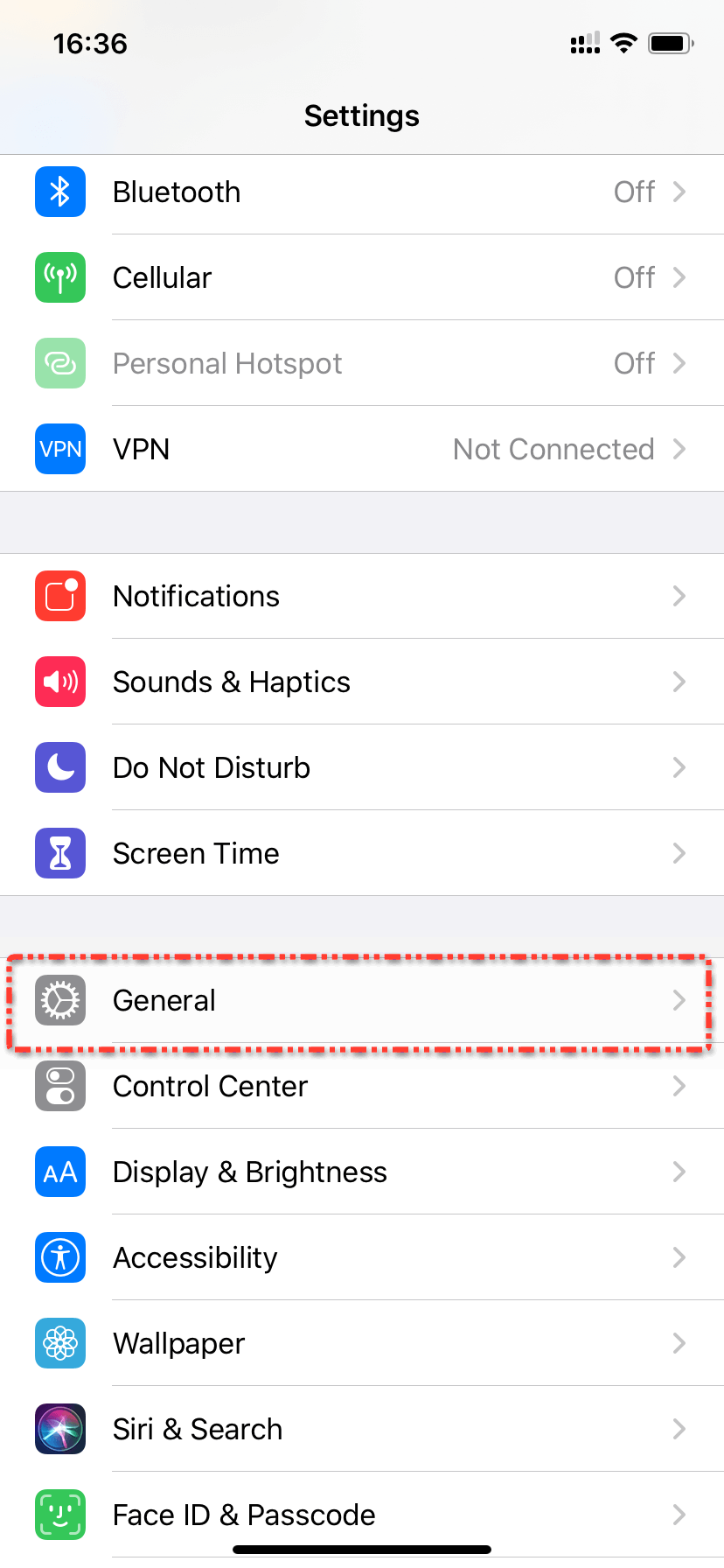
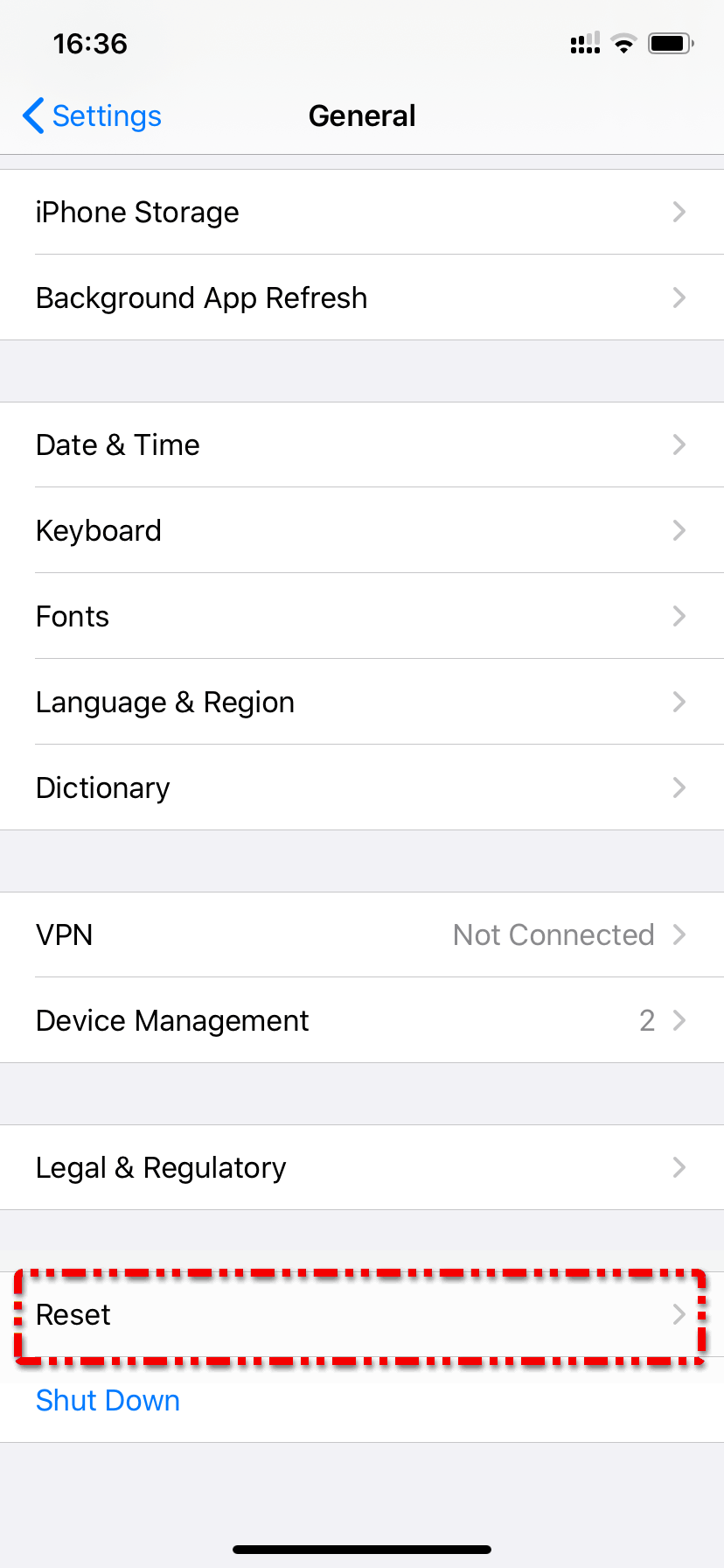
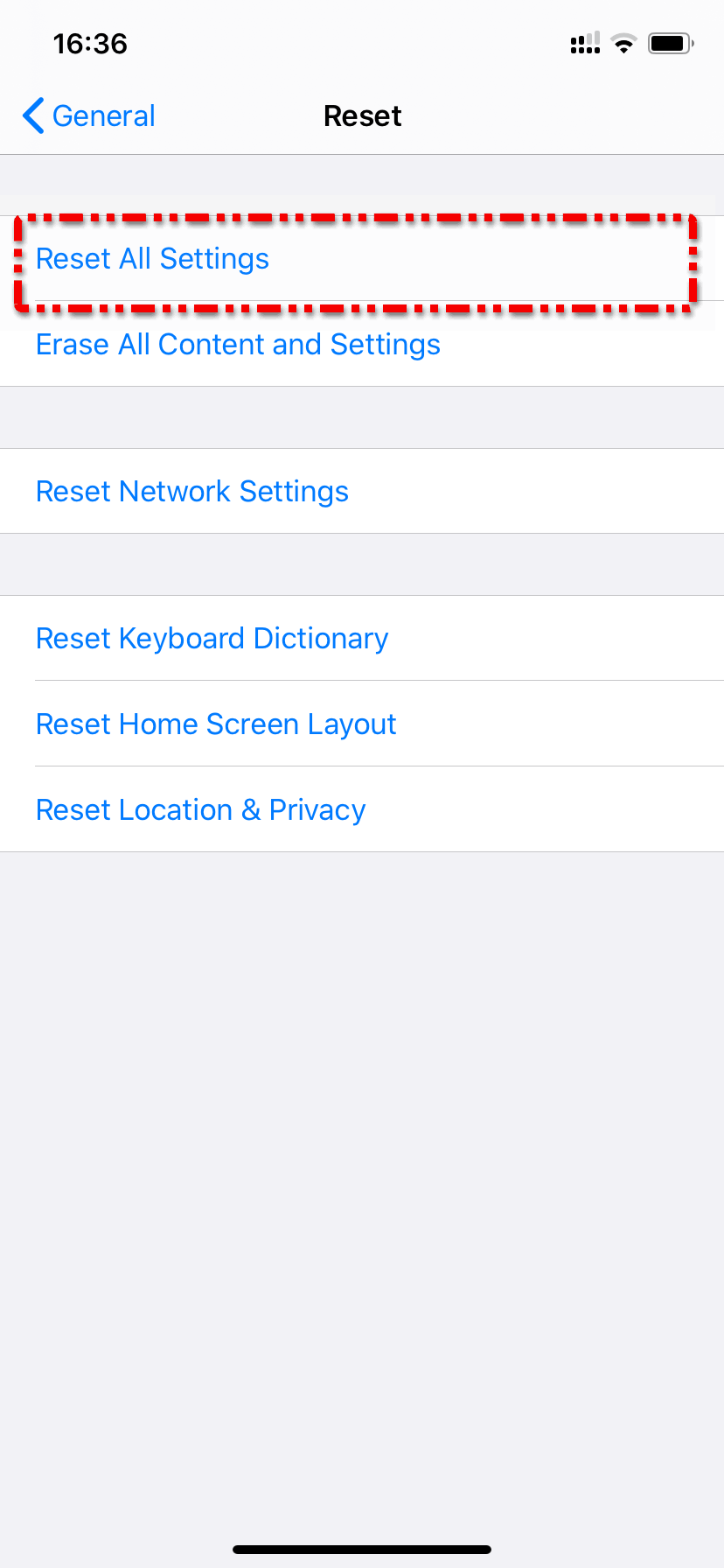
چطور در کلاس از طریق میکروفون با معلم صحبت کنم؟
پس از انتخاب کلید «ورود به کلاس مجازی» اولین سوالی که از شما پرسیده خواهد شد انتخاب گزینهی Listen Only یا Microphone میباشد. حتما در این قسمت گزینهی Microphone را انتخاب کنید (در فیلم آموزشی به دلایلی اعلام شده بود Listen Only انتخاب شود).
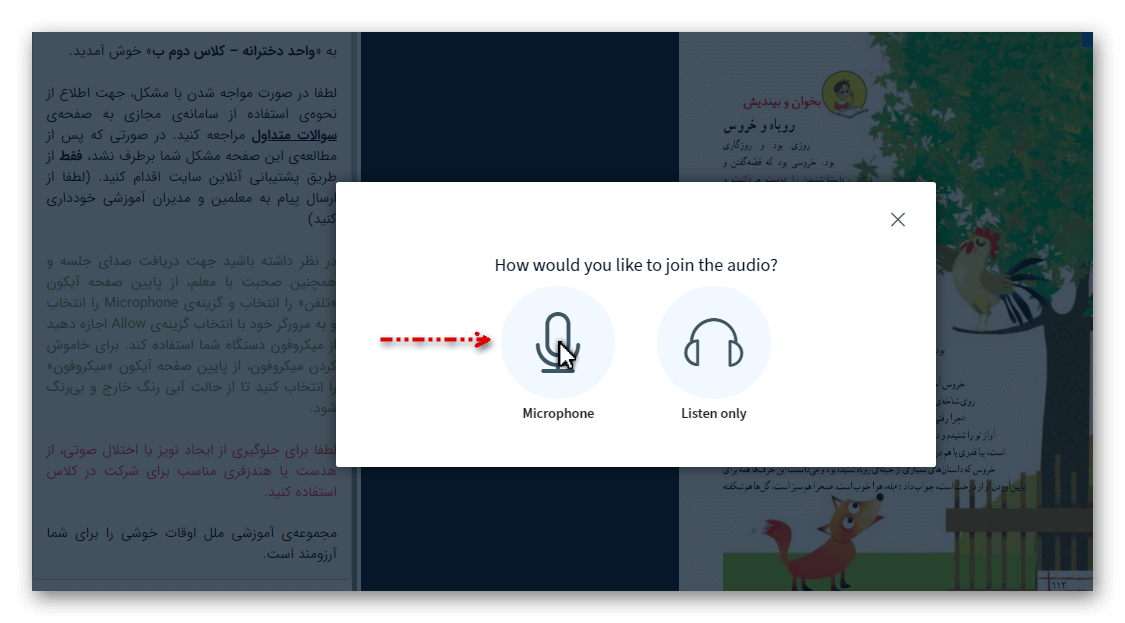
دقت داشته باشید برای استفاده از میکروفون حتما پایین صفحه گزینهی میکروفون روشن و آیکون آن آبیرنگ باشد. (آموزش کار با پنل در فیلمهای آموزشی ارائه شده است)
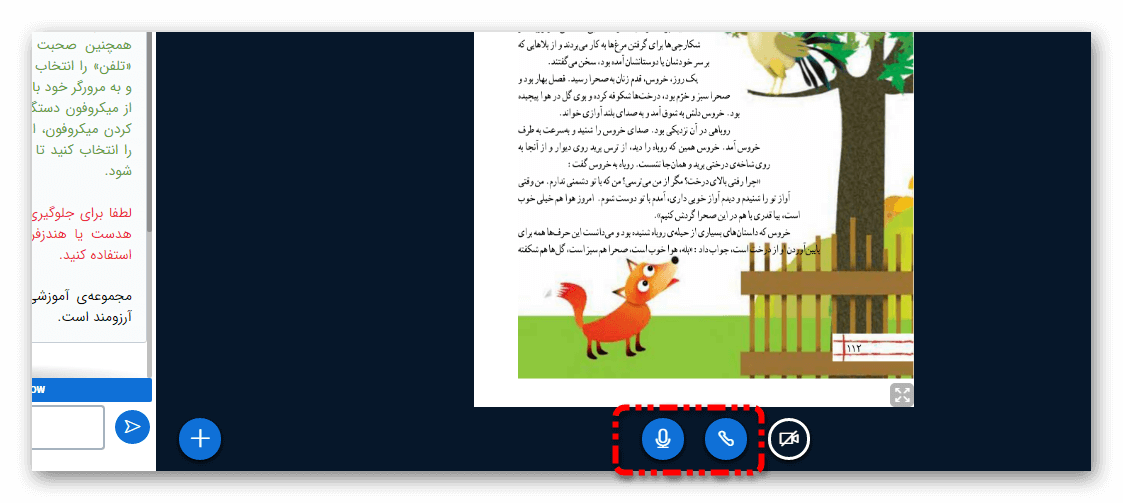
اگر پس از انجام مراحل بالا باز هم در زمان صحبت کردن مشکلی دارید، در همین صفحهی سوالات متداول، سوال «در کلاس مجازی نمیتوانم میکروفون خود را روشن و از آن استفاده کنم» را مطالعه کنید.
در کلاس، میکروفون من روشن نمیشود. چه راهکاری دارد؟
این آموزش برای کسانی مناسب خواهد بود که پس از ورود به کلاس مجازی:
- به طور کلی نمیتوانند میکروفون خود را روشن کنند و با کلیکهای پیدرپی روی کلید میکروفون تغییری مشاهده نمیکنند و فقط با حالت «فقط شنونده» میتوانند وارد کلاس شوند
- با انتخاب کلید میکروفون و آبی ماندن آیکون آن در پایین صفحه، باز هم قادر به صحبت با معلم نیستند
- سایر مشکلات صوتی در زمان صحبت با معلم را تجربه میکنند
هماهنطور که قبلا گفته شده، حتما از آخرین نسخهی مرورگر Google Chrome در ویندوز و اندروید، و آخرین نسخهی Safari در iOS استفاده کنید. همچنین قبل از استفاده از امکانات سایت و ورود به کلاس، حتما تاریخ و ساعت دستگاه خود را چک کنید تا با تاریخ امروز برابر باشد (تاریخ و ساعت دستگاه به روز باشد) . در غیر این صورت قادر به استفاده از میکروفون نخواهید بود.
پس از انتخاب کلید ورود به کلاس مجازی، در اولین سوالی که سیستم از شما میپرسد، بایستی گزینهی Microphone را انتخاب کنید و سپس مرورگر سوالی از شما میپرسد که آیا اجازهی دسترسی به میکروفون را میدهید؟ با انتخاب گزینهی Allow میتوانید دسترسی را آزاد کنید.
در صورتی که قبلا این گزینهها را اشتباهاً انتخاب کرده باشید، در دفعات بعدی مرورگر از شما سوالی در رابطه با آن نکرده و به طور خودکار میکروفون را مسدود خواهد کرد و اجازهی صحبت به شما نخواهد داد. در این صورت برای رفع مشکل بایستی مراحل را بدین صورت دنبال کنید:
سیستم عاملهای ویندوز، مک و لینوکس:
بالای صفحه کنار نوار آدرس مرورگر، جایی که آدرس سایت نوشته شده، سمت چپ آدرس سایت، یک علامت قفل مشاهده میکنید که با کلیک بر روی آن پنجرهی کوچکی برای شما باز خواهد شد. گزینهی Microphone بایستی روی Allow تنظیم شده باشد.
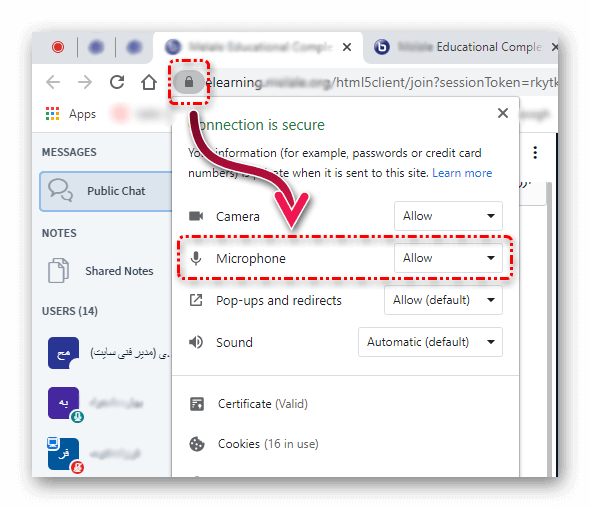
سیستم عامل اندروید:
در اندروید دو مورد باعث ایجاد مشکل شده که برای رفع مشکل هر دوی آنها را بایستی بررسی کنید.
ابتدا وارد تنظیمات دستگاه خود شوید و قسمت Application Manager (مدیر برنامهها)، مرورگر خود را پیدا کنید (مثلا Chrome) سپس آن را انتخاب و از منوها به دنبال گزینهی Permissions (دسترسیها) بگردید. با ورود به بخش Permissions، دسترسی میکروفون را برای مرورگر روشن کنید. مجددا به کلاس برگردید صفحه را رفرش کنید و دوباره با انتخاب گزینهی میکروفون، وارد کلاس شوید. دقت کنید برای روشن بودن میکروفون، پایین صفحه آیکون اول از سمت چپ که به شکل میکروفون است بایستی روشن و به رنگ آبی باشد.
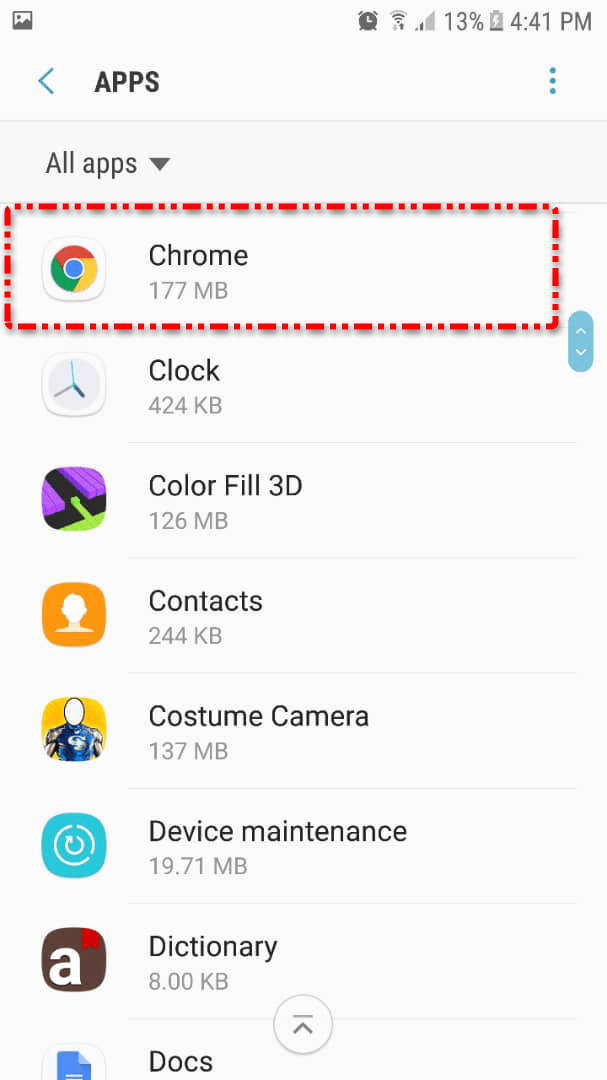
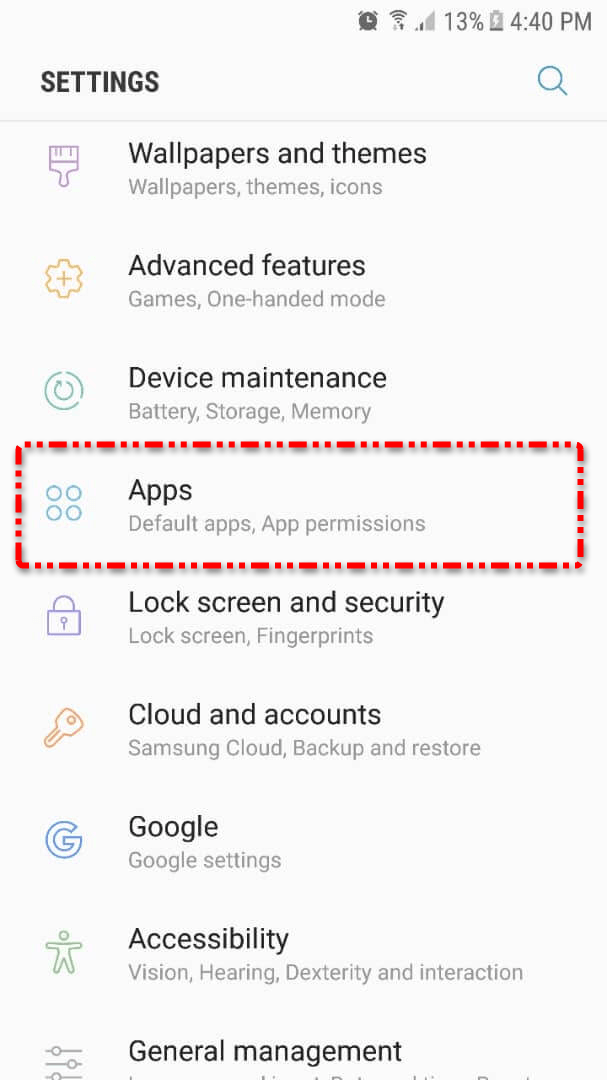
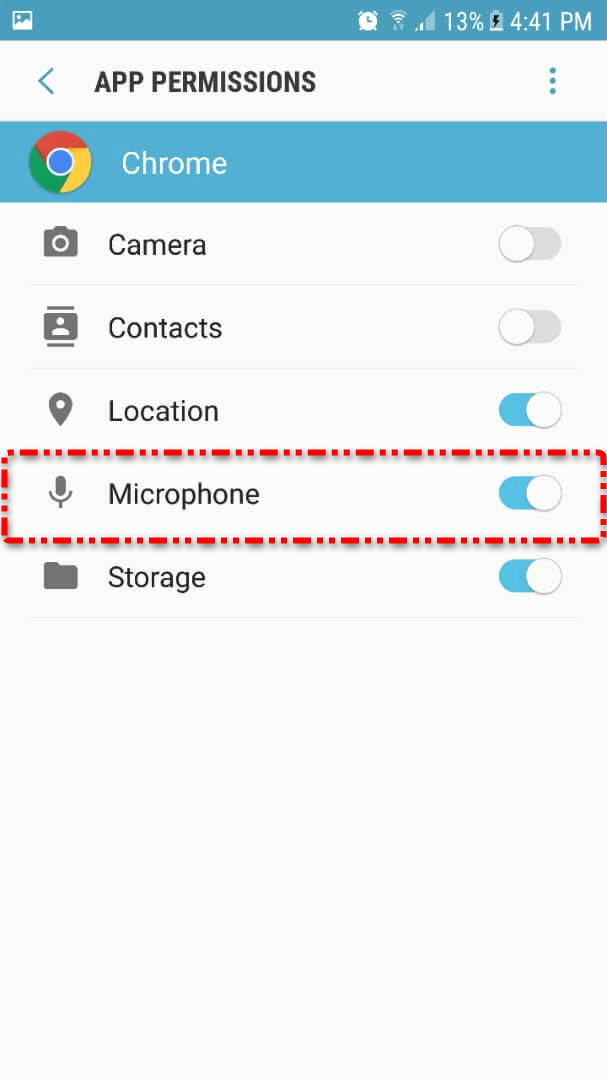
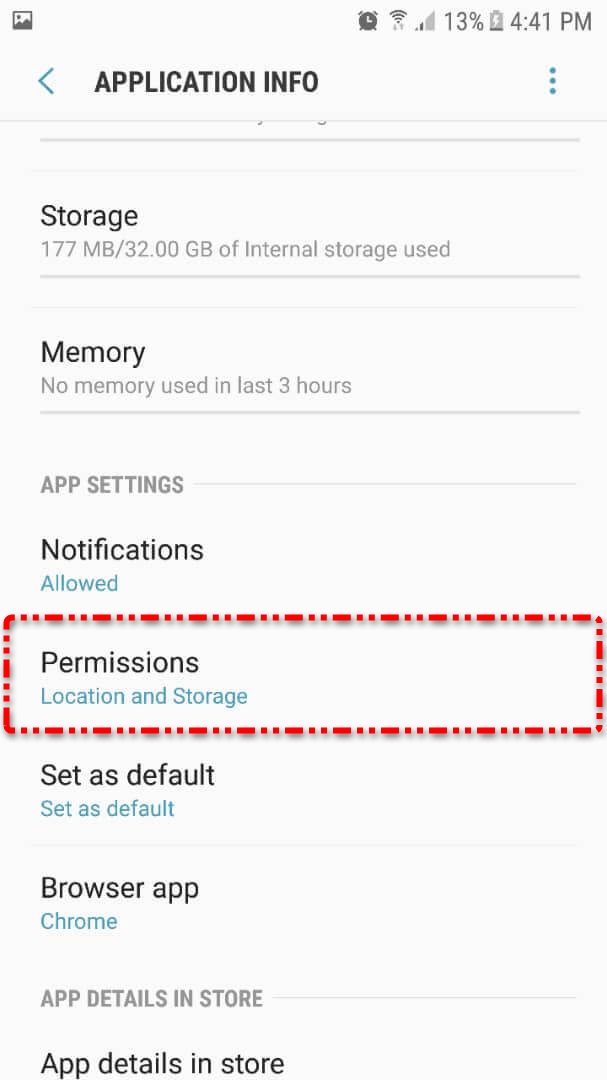
همچنین تنظیمات دیگری در اندروید باعث ایجاد اختلال میشود. برای رفع این مشکل در مرورگر کروم، «پس از ورود به صفحهی کلاس مجازی»، علامت سه نقطهی بالای صفحه را انتخاب کنید و وارد Settings (تنظیمات) مرورگر شوید. سپس در بخش Advanced (پیشرفته) گزینهی Site Settings (تنظیمات سایت) را باز کنید و در آنجا در بخش Microphone (میکروفون) دسترسی را آزاد کنید.

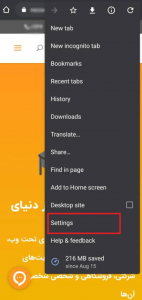
سیستم عامل iOS (آیفون، آیپد و…):
وارد Settings دستگاه شوید و از منوی Safari به منوی Microphone مراجعه کنید. در این صفحه لیست سایتهایی که قبلا میکروفون برای آنها تنظیم شده است نمایش داده میشود. آدرس سایت ملل را پیدا کنید و پس از باز کردن آن، گزینهی Allow را انتخاب کنید.
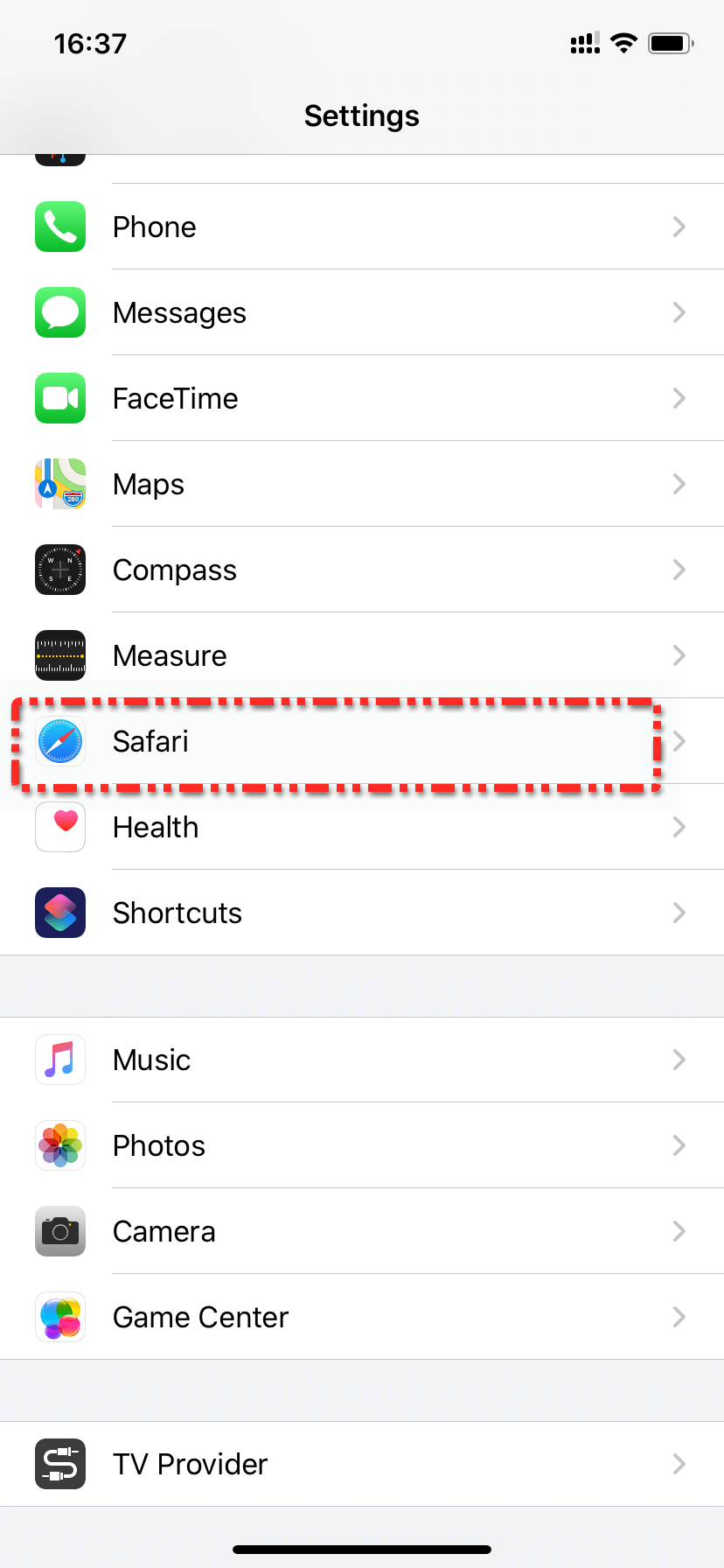
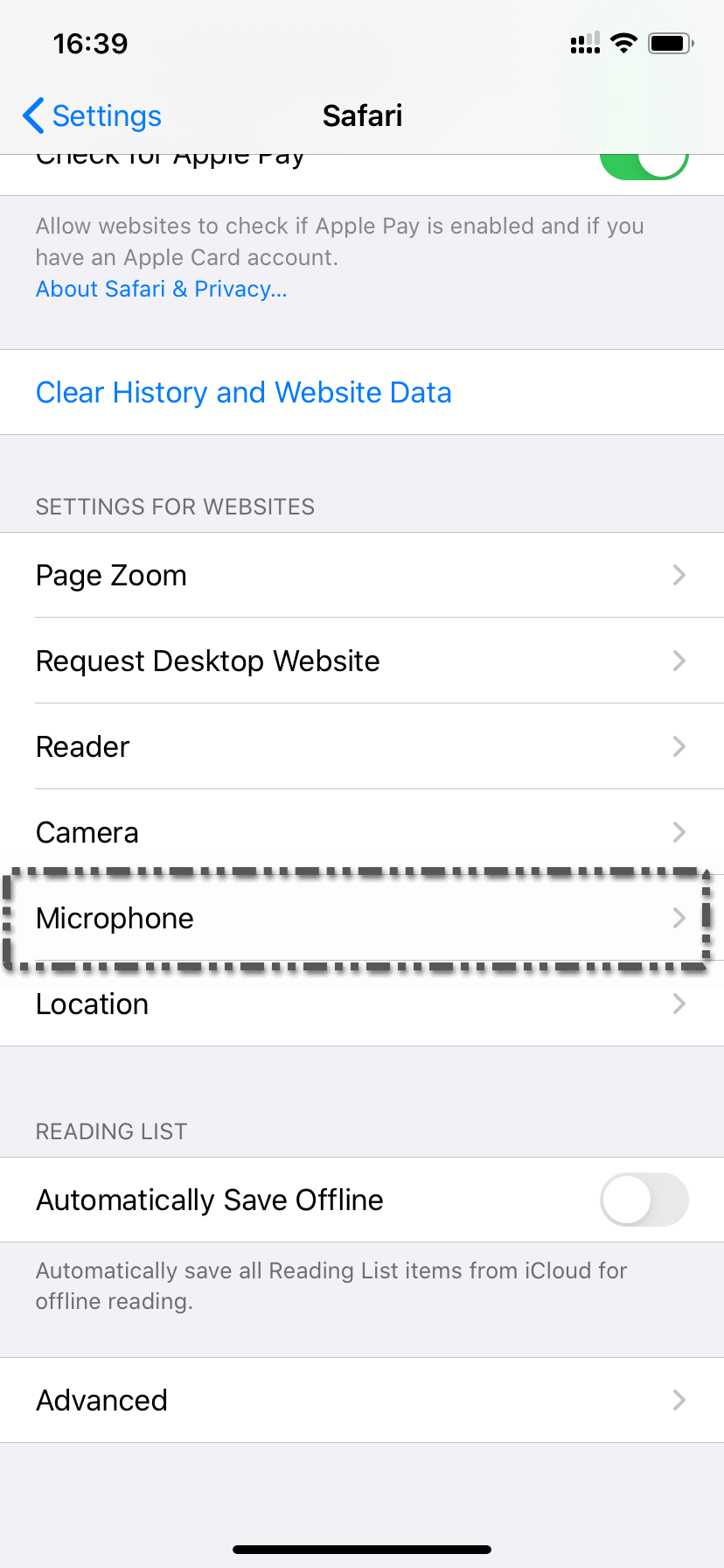
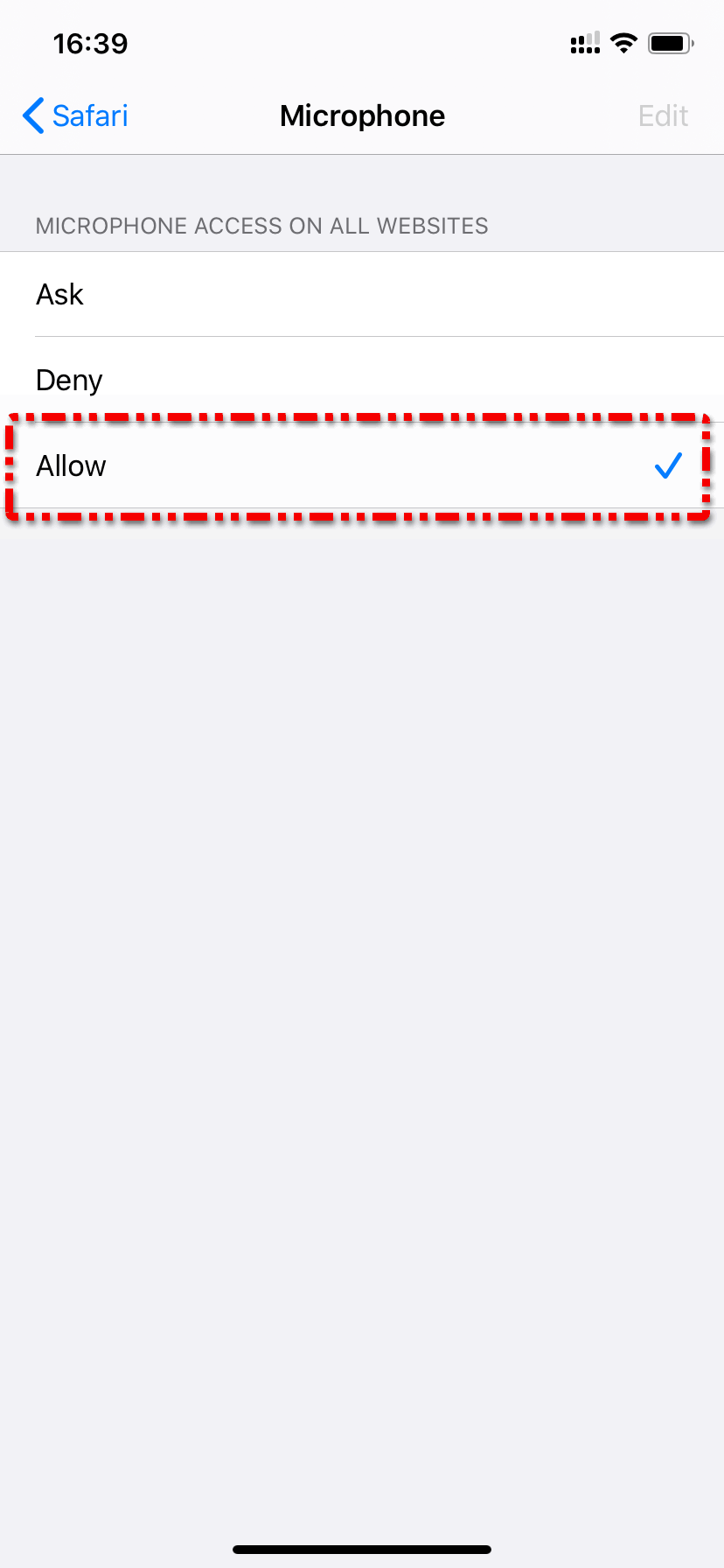
در کلاس، وبکم (دوربین) من روشن نمیشود. چه راهکاری دارد؟
این آموزش برای کسانی مناسب خواهد بود که پس از ورود به کلاس مجازی:
- به طور کلی نمیتوانند وبکم خود را روشن کنند و با کلیکهای پیدرپی روی کلید وبکم تغییری مشاهده نمیکنند یا آیکون وبکم برای آنان غیر فعال است.
- سایر مشکلات تصویری در زمان صحبت با معلم را تجربه میکنند
همانطور که قبلا گفته شده، حتما از آخرین نسخهی مرورگر Google Chrome در ویندوز، لینوکس، مک و اندروید، و آخرین نسخهی Safari در iOS استفاده کنید. همچنین قبل از استفاده از امکانات سایت و ورود به کلاس، حتما تاریخ و ساعت دستگاه خود را چک کنید تا با تاریخ امروز برابر باشد (تاریخ و ساعت دستگاه به روز باشد) . در غیر این صورت قادر به استفاده از وبکم نخواهید بود.
پس از انتخاب آیکون روشن کردن وبکم در پایین صفحه، در اولین ارتباط مرورگر سوالی از شما میپرسد که آیا اجازهی دسترسی به Camera را میدهید؟ با انتخاب گزینهی Allow میتوانید دسترسی را آزاد کنید.
در صورتی که قبلا این گزینهها را اشتباهاً انتخاب کرده باشید، در دفعات بعدی مرورگر از شما سوالی در رابطه با آن نکرده و به طور خودکار وبکم را مسدود خواهد کرد و اجازهی ارتباط تصویری را به شما نخواهد داد. در این صورت برای رفع مشکل بایستی مراحل را بدین صورت دنبال کنید:
سیستمعاملهای ویندوز، مک و لینوکس:
جهت استفاده از وبکم در ویندوز، حتما بایستی درایور وبکم شما نصب شده باشد. برای اطمینان از نصب درایور، به یک مرکز تعمیرات کامپیوتری مراجعه کنید.
پس از اطمینان از کارکرد صحیح وبکم، بالای صفحه کنار نوار آدرس مرورگر، جایی که آدرس سایت نوشته شده، سمت چپ آدرس سایت، یک علامت قفل مشاهده میکنید که با کلیک بر روی آن پنجرهی کوچکی برای شما باز خواهد شد. گزینهی Camera بایستی روی Allow تنظیم شده باشد.
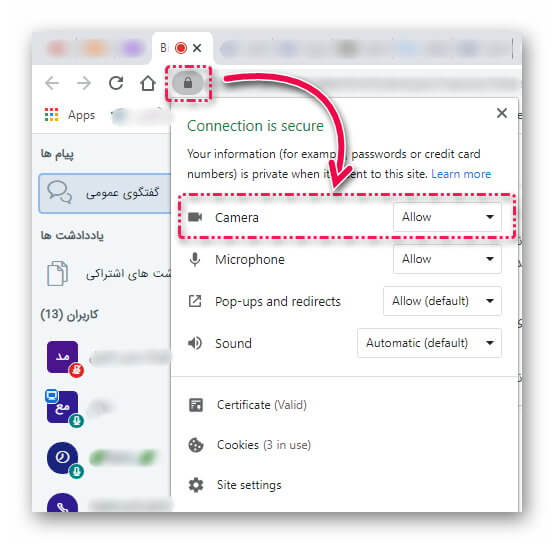
سیستم عامل اندروید:
در اندروید دو مورد باعث ایجاد مشکل شده که برای رفع مشکل هر دوی آنها را بایستی بررسی کنید.
ابتدا وارد تنظیمات دستگاه خود شوید و قسمت Application Manager (مدیر برنامهها)، مرورگر خود را پیدا کنید (مثلا Chrome) سپس آن را انتخاب و از منوها به دنبال گزینهی Permissions (دسترسیها) بگردید. با ورود به بخش Permissions، دسترسی دوربین را برای مرورگر روشن کنید. مجددا به کلاس برگردید صفحه را رفرش کنید و دوباره با انتخاب آیکون دوربین، آن را روشن کنید. دقت کنید برای روشن بودن وبکم، پایین صفحه آیکون آن که به شکل دوربین است بایستی روشن و به رنگ آبی باشد.
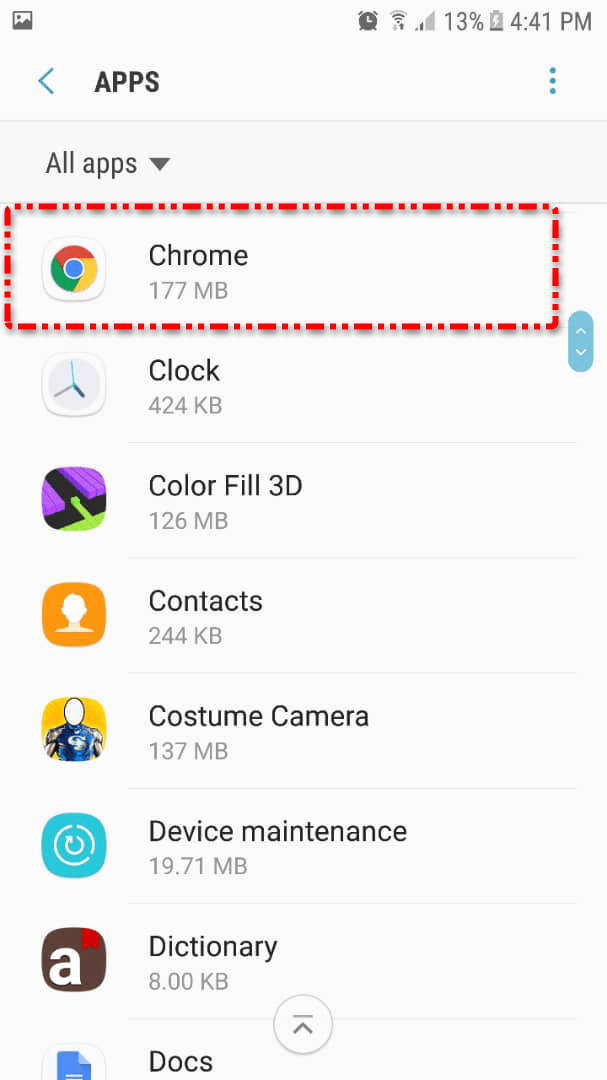
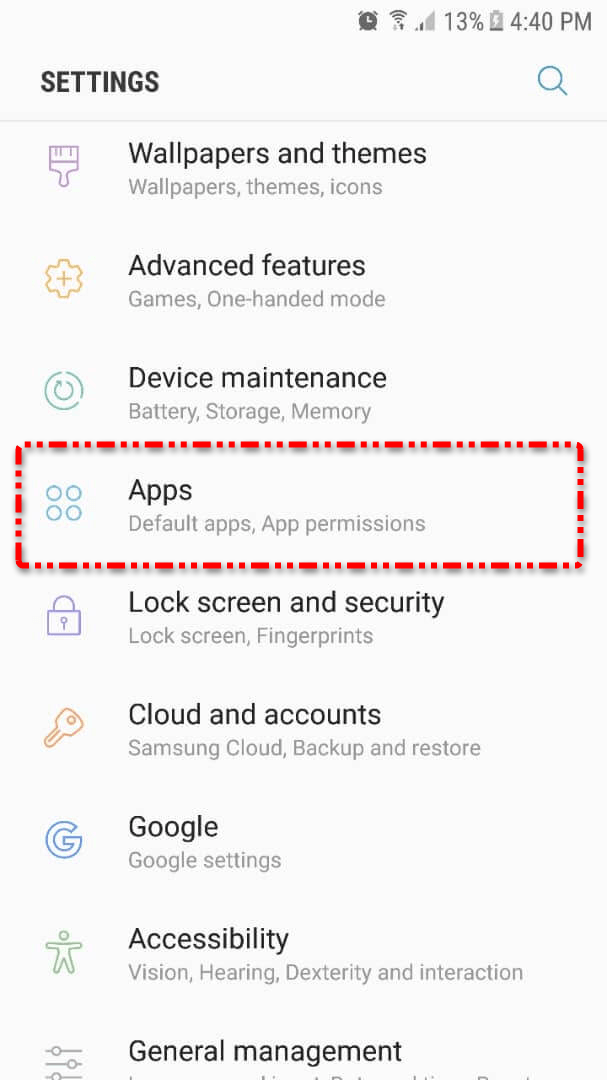
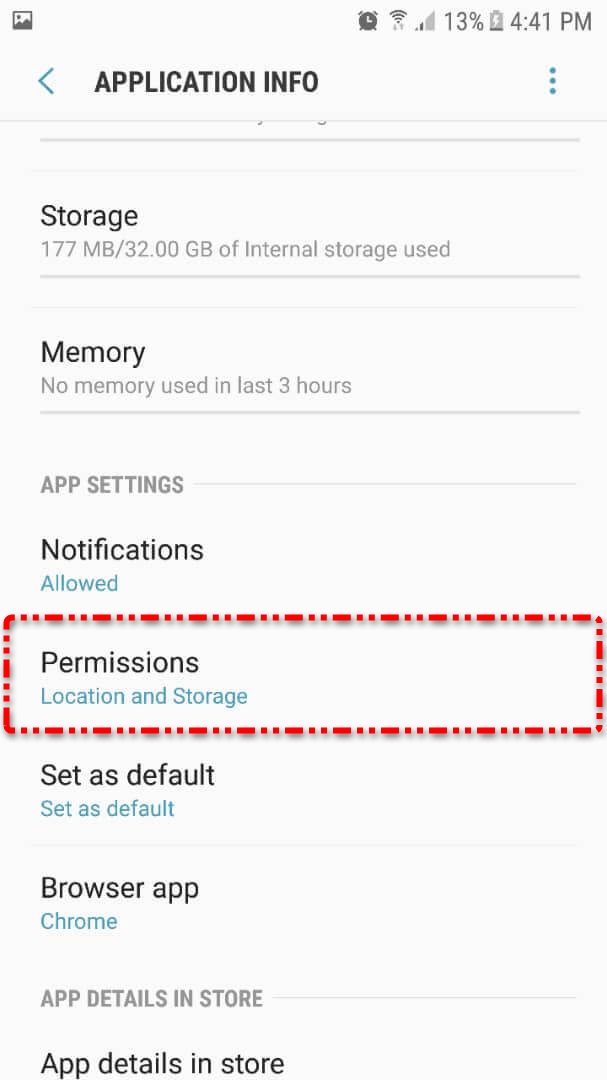
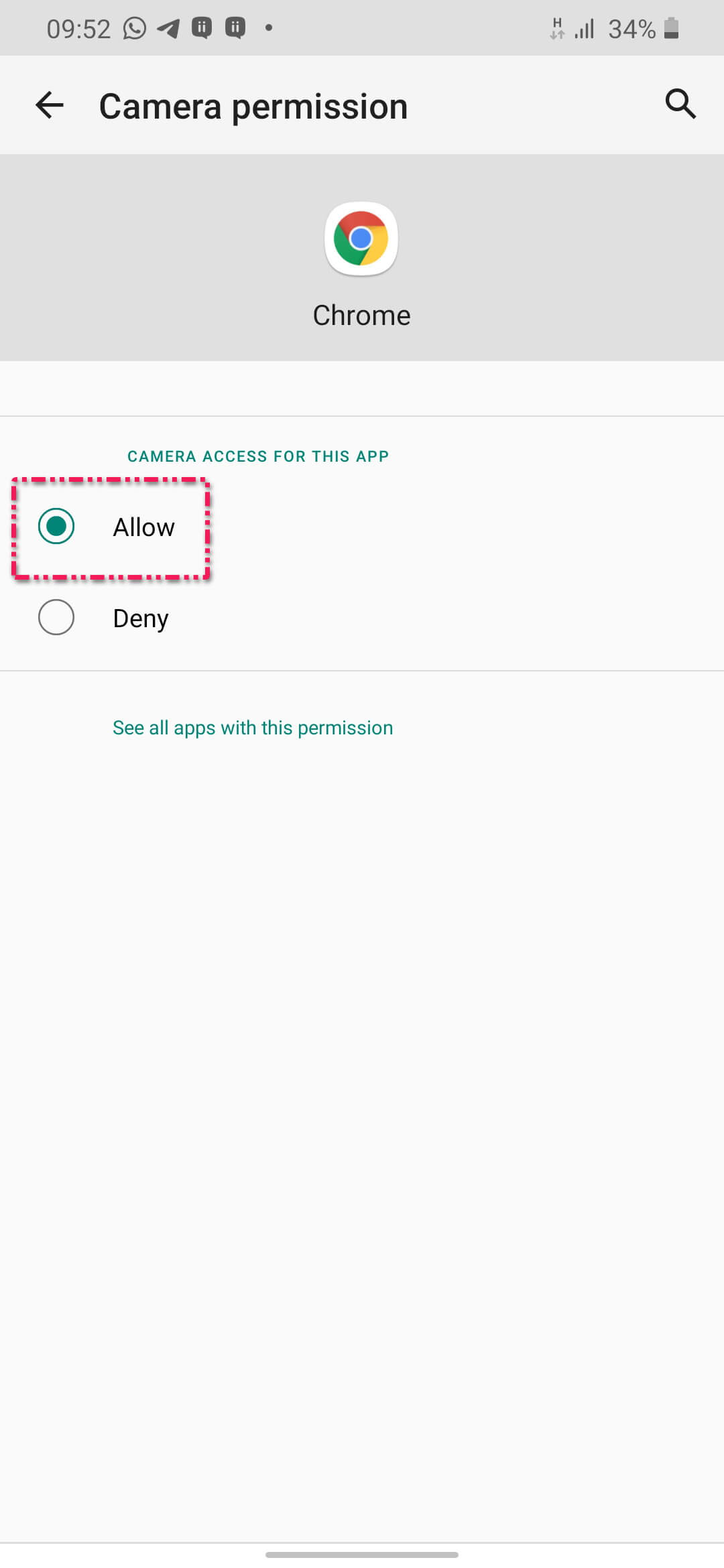
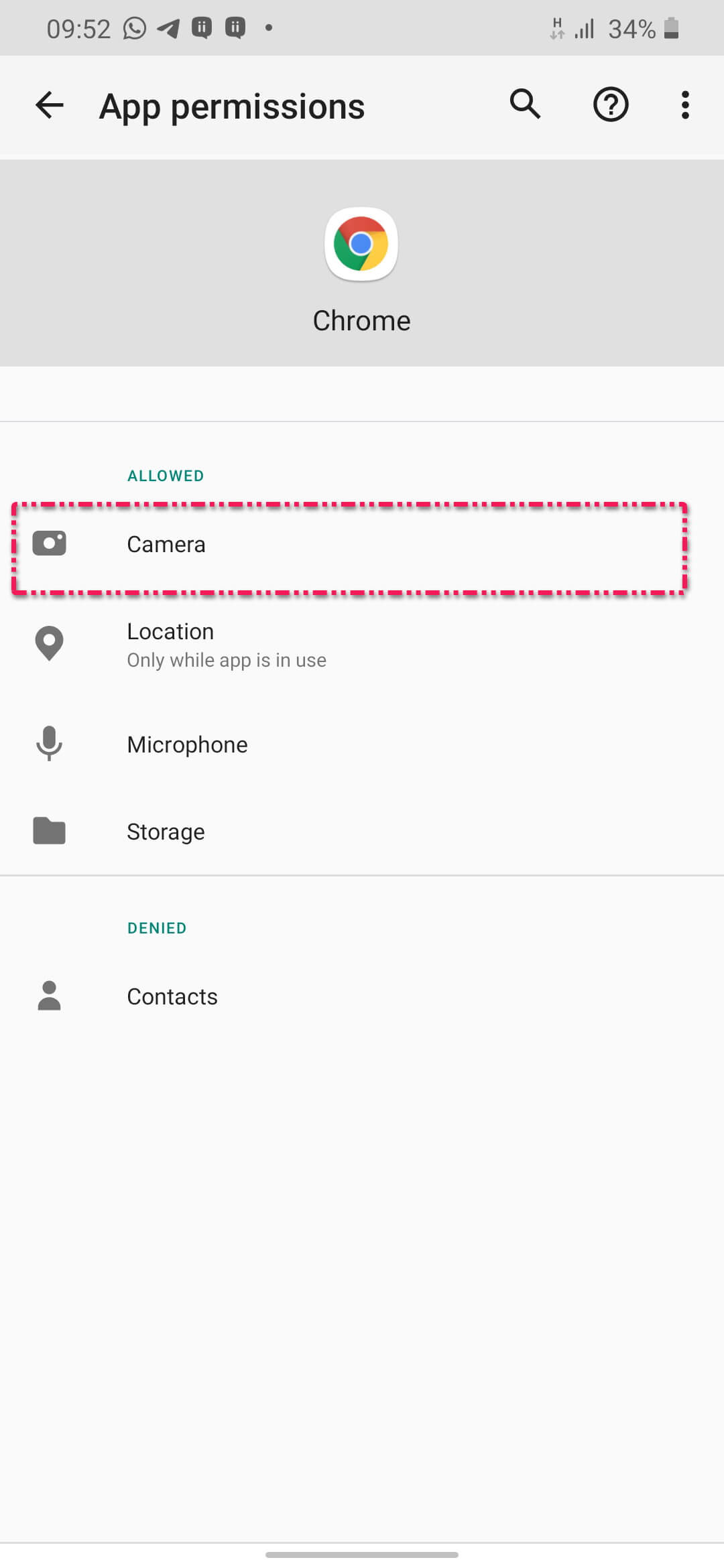
همچنین تنظیمات دیگری در اندروید باعث ایجاد اختلال میشود. برای رفع این مشکل در مرورگر کروم، «پس از ورود به صفحهی کلاس مجازی»، علامت سه نقطهی بالای صفحه را انتخاب کنید و وارد Settings (تنظیمات) مرورگر شوید. سپس در بخش Advanced (پیشرفته) گزینهی Site Settings (تنظیمات سایت) را باز کنید و در آنجا در بخش Camera (دوربین) دسترسی را آزاد کنید.

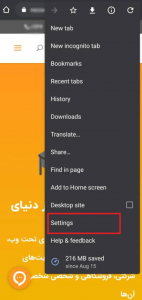
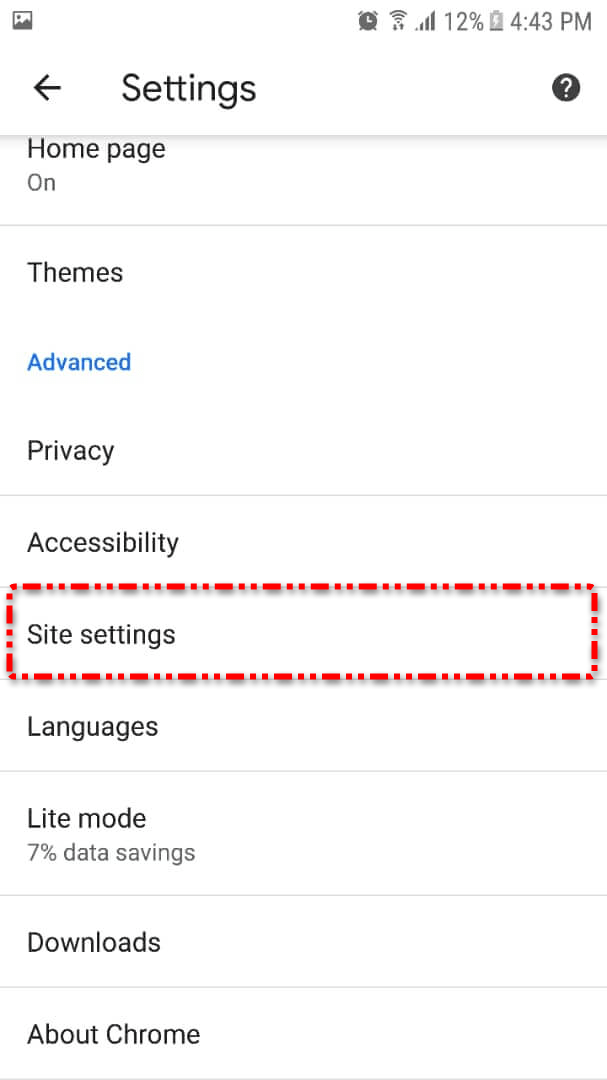
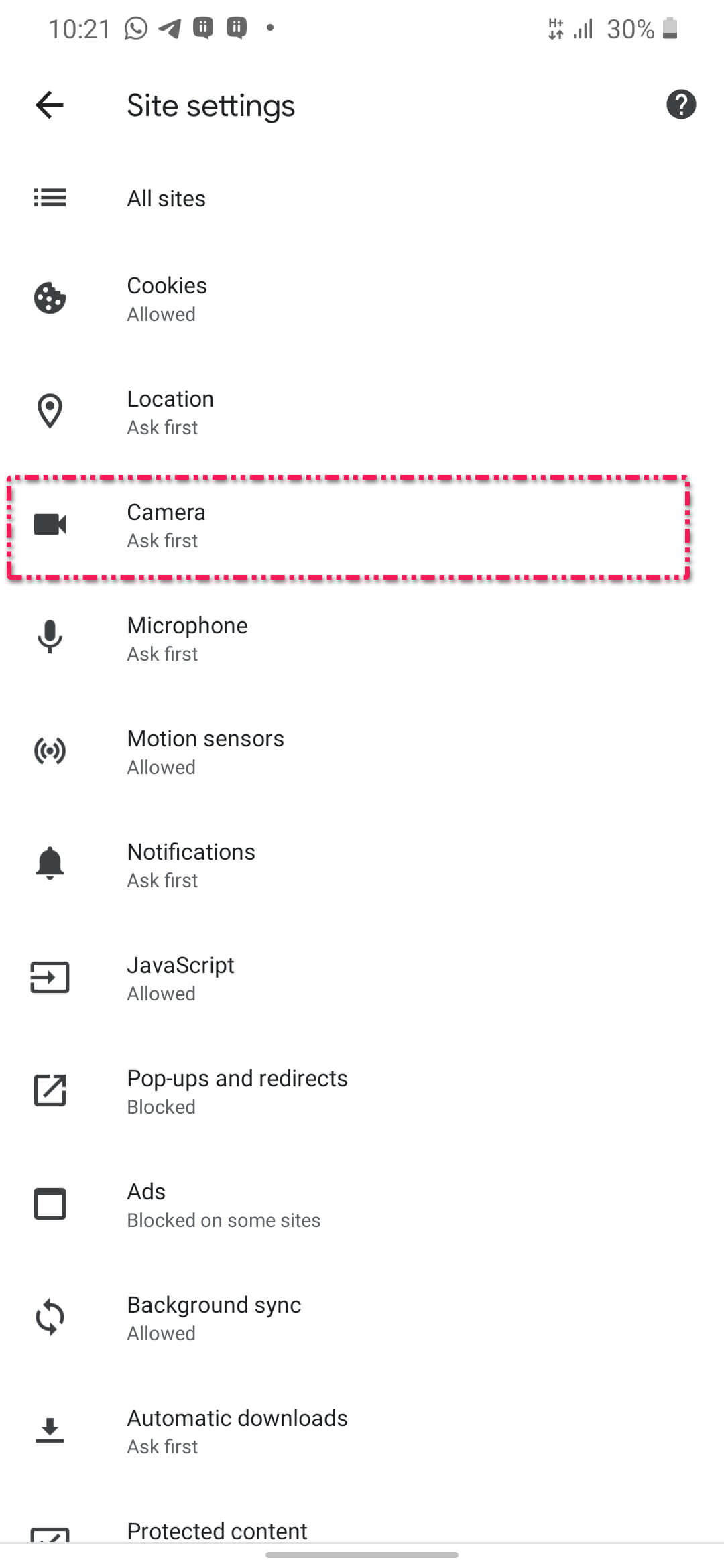
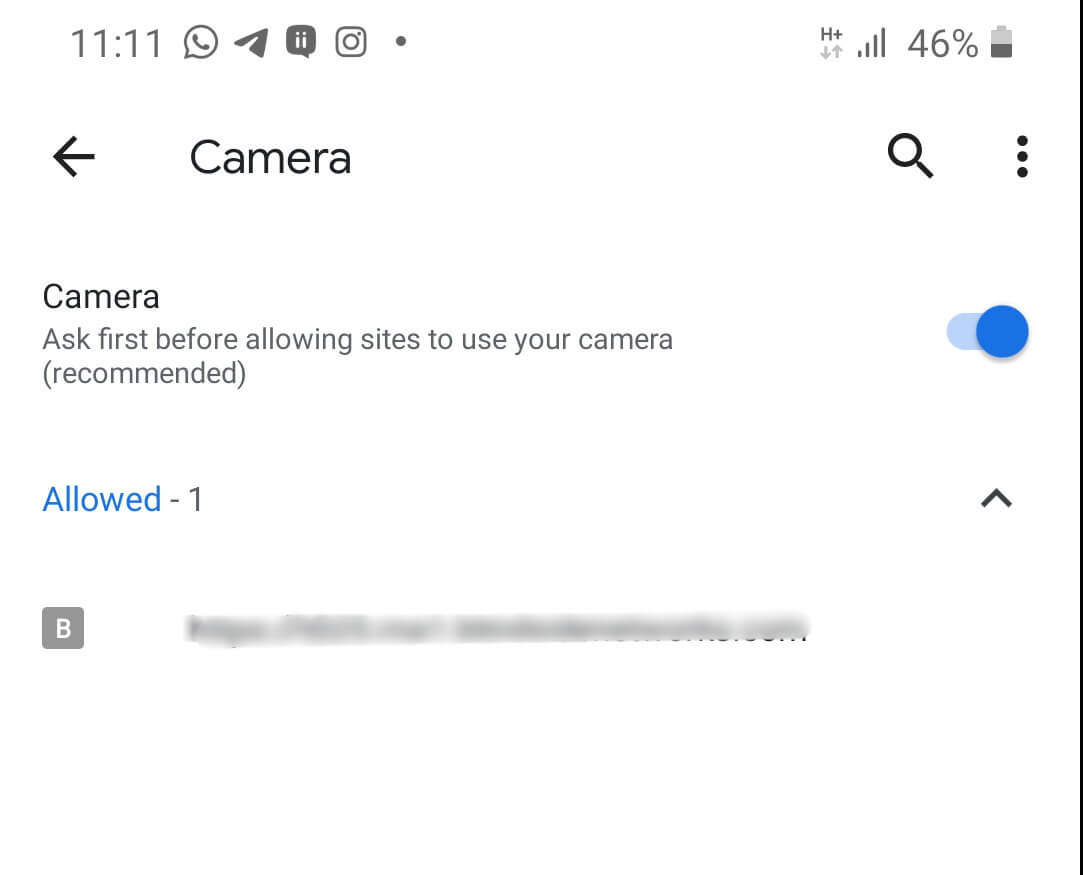
سیستم عامل iOS (آیفون، آیپد و…):
وارد Settings دستگاه شوید و از منوی Safari به منوی Camera مراجعه کنید. در این صفحه لیست سایتهایی که قبلا دوربین برای آنها تنظیم شده است نمایش داده میشود. آدرس سایت ملل را پیدا کنید و پس از باز کردن آن، گزینهی Allow را انتخاب کنید.
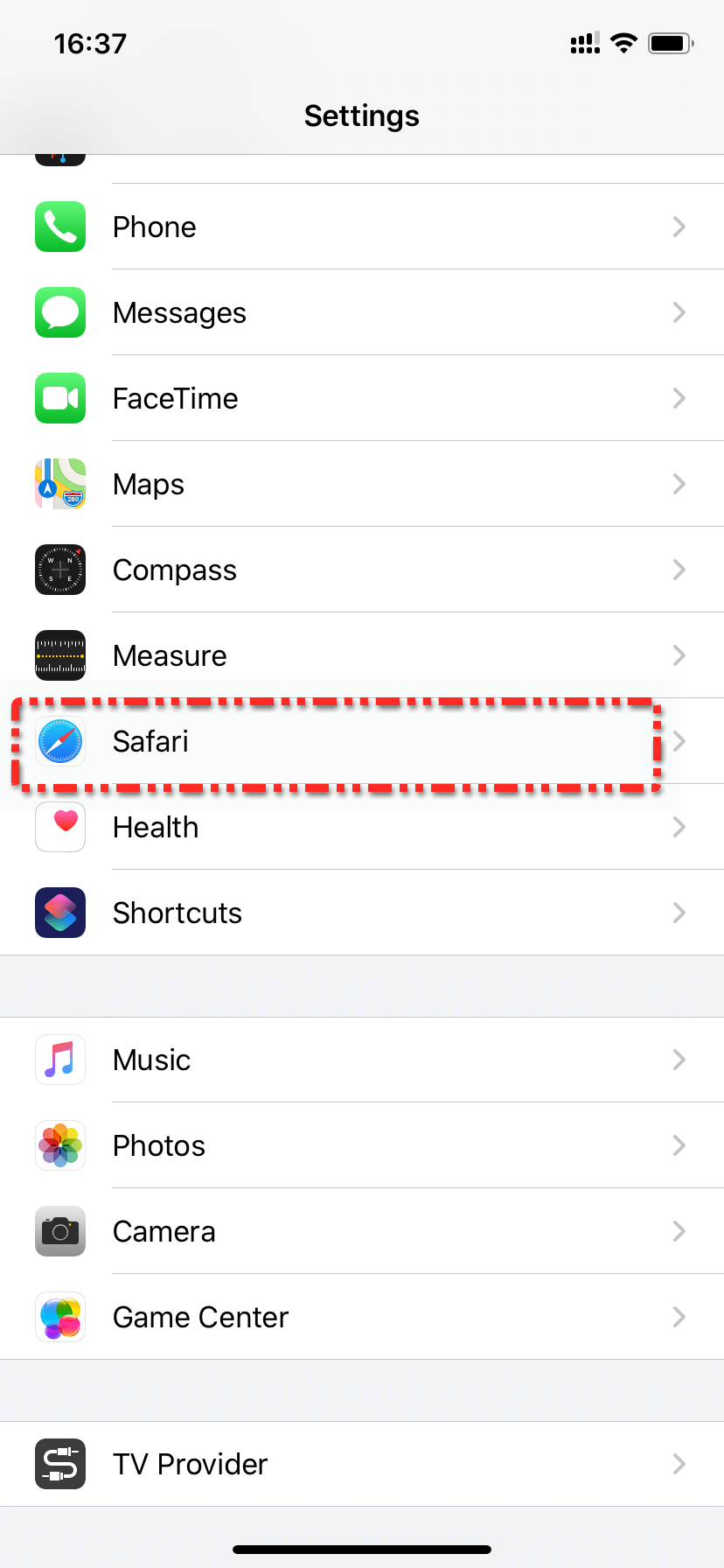
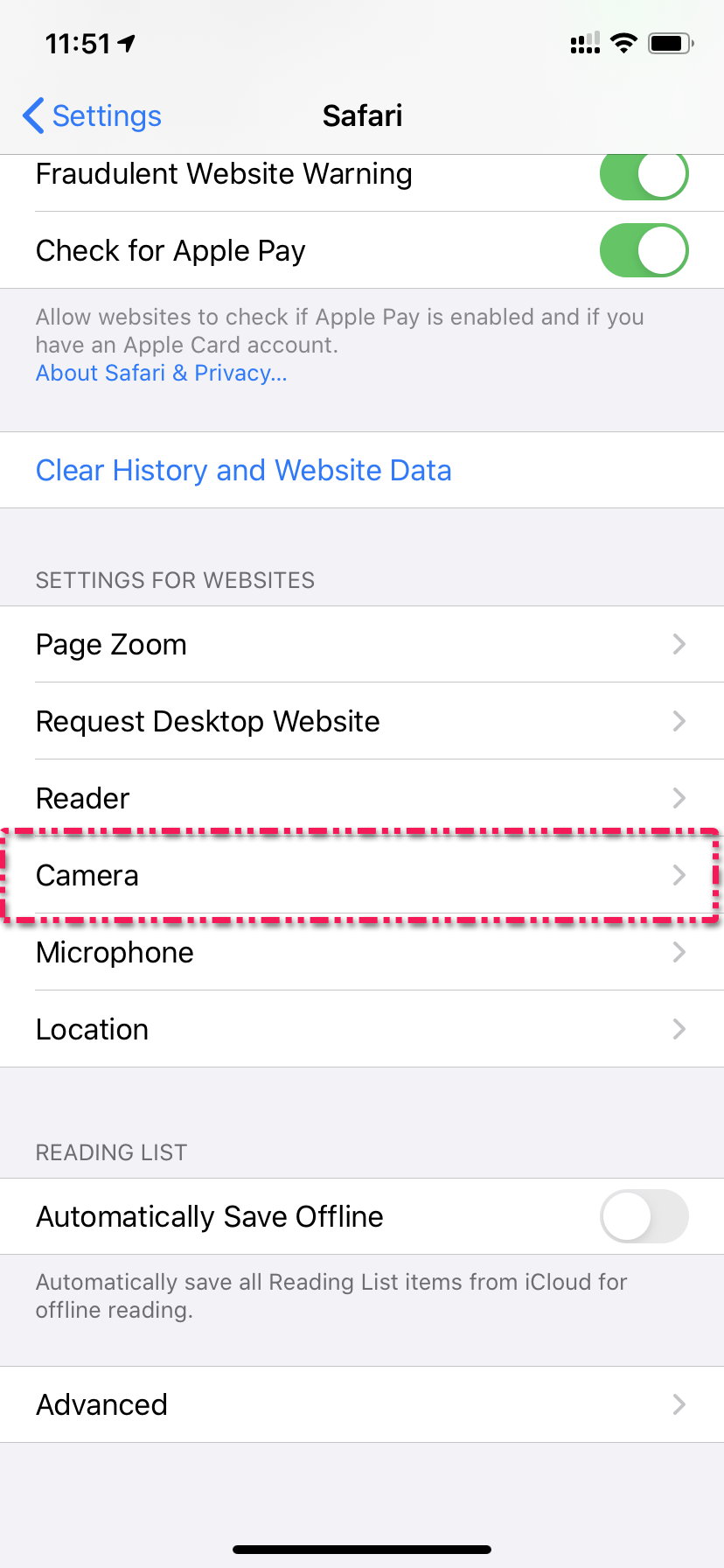
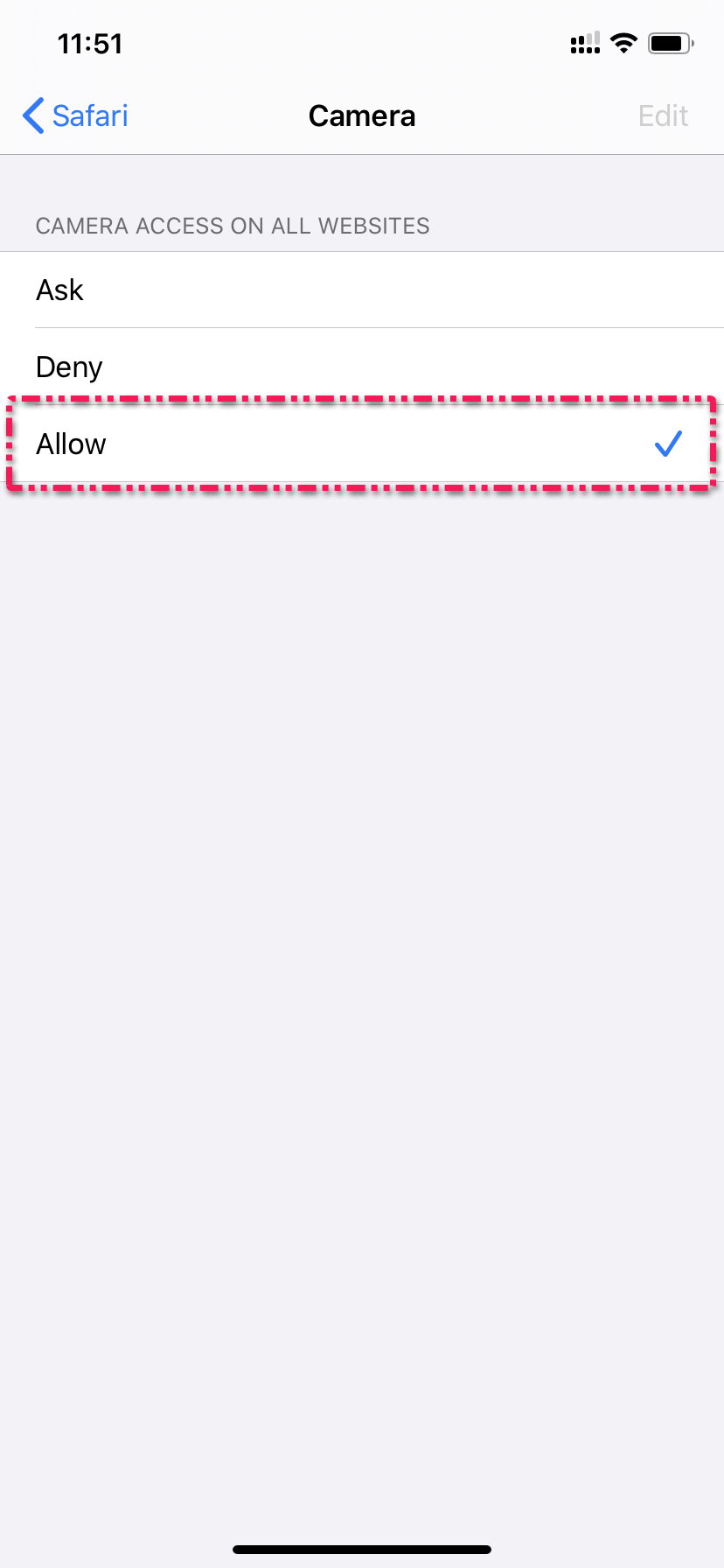
اگر به هر دلیل در کلاس حضور نداشتم، چطور فیلم ضبط شدهٔ کلاس را ببینم؟
کلاسهای آنلاین که بر پایهی پلتفرم BigBlueButton میباشد این امکان را در اختیار شما قرار داده که پس از پایان جلسه نیز بتوانید از محتوای جلسهی تدریس شده استفاده کنید. پس از اتمام جلسه و بسته شدن کلاس آموزشی معلم، «چند ساعت بعد از اتمام کلاس»، ویدیوی جلسه در صفحهی کلاسی، در بخش جلسات آفلاین زیر دکمهی ورود به جلسه، قابل مشاهده خواهد بود. در نظر داشته باشید برای دسترسی به جلسهي آفلاین، جلسه حتما از قبل بایستی توسط معلم ضبط شده باشد.
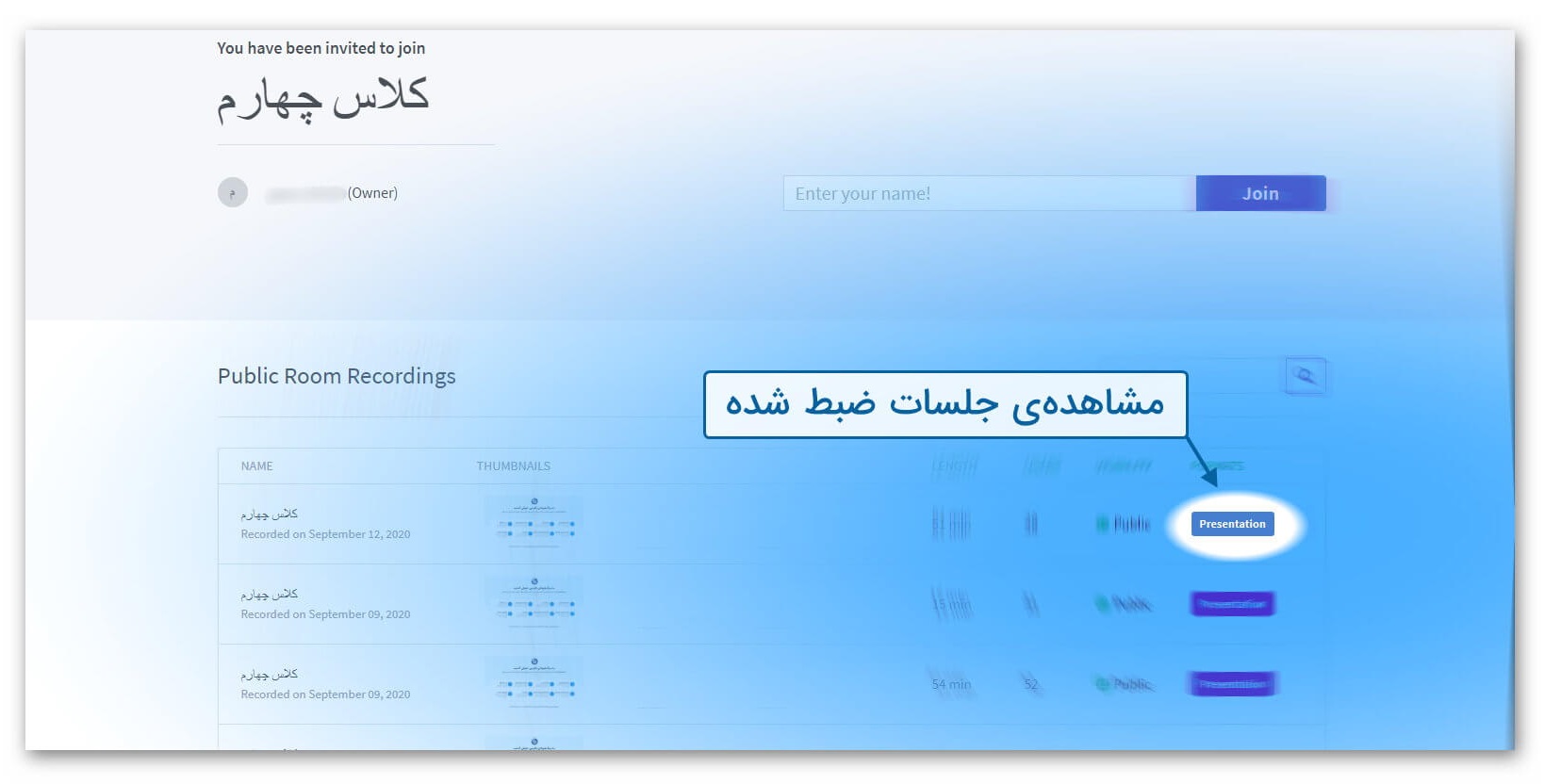
معنی برخی از ارورهای متداول
خطای 401 احراز هویت نشده (Error 401 Unauthorized – Session not found)

این خطا زمانی رخ میدهد که درخواست شما به سمت سرور فاقد اعتبار است و تأیید هویت شما انجام نشده است. معمولاً به دلیل گذشت زمان زیادی از اولین درخواست شما جهت ورود به کلاس، این خطا نمایش داده شده و زمان Session شما به اتمام رسیده است. برای رفع این مشکل لطفاً مجدداً از طریق صفحه ورود یا لینکی که از کلاس در اختیار شما قرار گرفته، اقدام به ورود به کلاس کنید. در زمان رخ دادن این خطا، از Refresh کردن صفحه اجتناب کنید چون مراحل تأیید هویت و ارسال درخواست ورود به کلاس، بایستی از صفحهی ورود به کلاس مجدداً آغاز شود.
Error 403

دسترسی شما به صفحهای که وارد شدهاید امکانپذیر نمیباشد. آدرس وارد شده در مرورگر خود را به دقت بررسی کنید و از آدرس صحیح استفاده کنید.
Error 404
صفحهای که به آن وارد شدهاید در وبسایت تعریف نشده و وجود ندارد. مجدداً آدرس وارد شده را بررسی و آدرس صحیح را وارد کنید.
Error 408 (Authentication timeout)
صفحهای که به آن وارد شدهاید در وبسایت تعریف نشده و وجود ندارد. مجدداً آدرس وارد شده را بررسی و آدرس صحیح را وارد کنید.
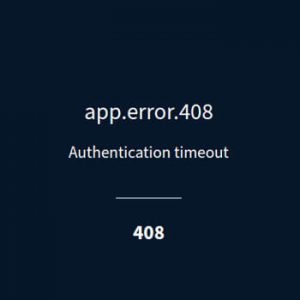
Error 524
ترافیک انتقال شده روی شبکهی سایت سنگین است. معمولا این ارور در بعضی زمانها در تایمهای شلوغ سایت رخ میدهد که تیم فنی سریعا مشکل را بررسی و رفع خواهند کرد. در صورت مواجه شدن با این مشکل از رفرش کردن صفحه به طور پیاپی خودداری کرده تا ترافیک کاهش یافته و مجددا پس از چند 20 ثانیه دوباره تلاش کنید.
Looks like you’re using an older version of supported browser. Please upgrade your browser for full support
در صورتی که در زمان ورود به کلاس مجازی با این ارور روبرو شدید، بدین معناست که نسخهی مرورگر شما قدیمی بوده یا با توجه به امکانات ضعیف آن، پشتیبانی نمیشود. بدین ترتیب بایستی حتما از آخرین نسخهی مرورگر کروم استفاده کنید که در سوالات قبلی لینک دانلود مرورگر کروم در اختیار شما قرار داده شده است.
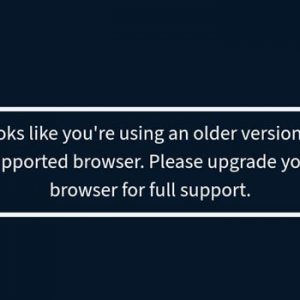
It is currently not possible to create rooms on the server. Please contact support for help.
این خطا به دلیل قطع لحظهای اینترنت شما یا مشکل کش مرورگر هنگام ورود به کلاسهای مجازی اتفاق میافتد که با چند بار Refresh کردن صفحه و انتظار برای لود مجدد برطرف خواهد شد.
1001: WebSocket disconnected
این خطا در زمانی رخ میدهد که WebSocket با موفقیت متصل شده و به دلایلی هماکنون قطع شده است. معمولاً با قطع لحظهای اینترنت این اتفاق رخ میدهد. جهت رفع مشکل از یک اتصال اینترنتی باکیفیتتر استفاده کنید .
ارور Could not make a WebSocket connection (error 1002) در کلاس مجازی
این خطا در زمانی رخ میدهد که اتصال اولیهی WebSocket موفقیتآمیز نباشد. برای رفع این مشکل:
1- بررسی کنید که فایروال شما پروتکل ws را مسدود نکرده باشد.
2- اتصال اینترنت شما پایدار و باکیفیت باشد. معمولا با افت سرعت اینترنت یا نوسان شدید با این مشکل روبرو خواهید شد.
3- حتما VPN یا سایر فیلترشکنها روی دستگاه شما خاموش باشد.
در پایان با رفع موارد ذکر شده و Refresh کردن صفحهی کلاس میتوانید این مشکل را برطرف کنید.
1003: Browser version not supported
نسخهی مرورگر شما قدیمی بوده یا امکان برقراری بستر لازم جهت ارتباطات WebRTC را ندارد. لطفاً از مرورگرهای پیشنهاد شده در سوال «حداقل سیستم مورد نیاز برای استفاده از سیستم آموزش مجازی» در همین صفحه استفاده کنید.
خطا در تماس (دلیل = ICE error) (خطای ۱۰۰۴) 1004: Failure on call در کلاس مجازی
این خطا به این دلیل رخ میدهد که مرورگر شما نمیتواند ارتباط صحیحی با سرور برقرار کند. برای رفع این مشکل لطفاً مرورگر خود را به آخرین نسخهی گوگل کروم بهروز کنید. در صورت رفع نشدن این مشکل، در برخی از دستگاههای اندروید نیاز است به جای مرورگر گوگل کروم، مرورگر Firefox را نصب کنید. با استفاده از مرورگر فایرفاکس، این مشکل نیز برطرف خواهد شد.
خطای: زمان تماس پایان یافت (خطای ۱۰۰۶) (1006: Call timed out) در کلاس مجازی
در زمان دریافت این مشکل، سرعت اینترنت خود را بررسی کنید. با افت سرعت اینترنت یا نوسان شدید با این مشکل روبرو خواهید شد. همچنین استفاده از VPN (فیلترشکن) باعث رخ دادن این مشکل خواهد شد که با خاموش کردن VPN و Refresh کردن صفحهی کلاس میتوانید این مشکل را برطرف کنید. همچنین بهروزرسانی مرورگر گوگل کروم و یا استفاده از مرورگر Firefox میتواند به رفع این مشکل کمک کند.
این مشکل در Firefox 33-beta در سیستم عامل Mac رخ میدهد. لطفاً از مرورگرهای پیشنهاد شده در سوال «حداقل سیستم مورد نیاز برای استفاده از سیستم آموزش مجازی» در همین صفحه استفاده کنید.
ارور ICE negotiation failed (error 1007) در کلاس مجازی
- این خطا در زمانی رخ میدهد که مرورگر و سرور پلتفرم آموزش مجازی در حال مذاکره بر سر استفاده از پورت مشخصی جهت Stream کردن صوت و تصویر هستند و در این حین به مشکل برمیخورند. جهت رفع این مشکل:
- بررسی کنید که NAT شما ارتباط را مسدود نکرده باشد.
- اگر مدیر سرور هستید، با نصب و کانفیگ Turn Server اختصاصی خود و اتصال بیگبلوباتن به آن سرور، میتوانید این مشکل را برطرف کنید.
- بررسی کنید که فایروال شما ارتباطات/پورتهای UDP را مسدود نکرده باشد. در سازمانهایی که از شبکهی حفاظت شده استفاده میکنند، وجود فایروال یا NAT در شبکه میتواند باعث به وجود آمدن ارور 1007 شود. همچنین بسته بودن پورت 1935 شبکه نیز یکی از دلایل بروز این خطا میباشد.
- اتصال اینترنت شما پایدار و باکیفیت باشد. معمولا با افت سرعت اینترنت یا نوسان شدید با این مشکل روبرو خواهید شد.
- حتما VPN یا سایر فیلترشکنها روی دستگاه شما خاموش باشد.
- با توجه به برخی مشاهدات، در برخی از اینترنتها مثل فیبر نوری شرکت مخابرات این مشکل مشاهده شده است. جهت رفع مشکل، اینترنت خود را عوض کرده و از اینترنت دیگری استفاده کنید و برای رفع مشکل فیبر نوری خود، با واحد پشتیبانی شرکت مخابرات تماس حاصل فرمایید.
1020: Media cloud could not reach the server
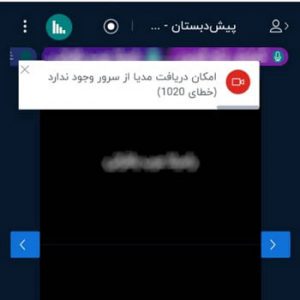
این خطا بیشتر بر روی برخی از اپراتورهای دستگاههای iOS رخ میدهد. اما به طور کلی برای رفع مشکل:
- با اینترنت دیگری از اپراتوری دیگر مجدد به کلاس خود وارد شوید.
- اتصال اینترنت شما پایدار و باکیفیت باشد. معمولا با افت سرعت اینترنت یا نوسان شدید با این مشکل روبرو خواهید شد.
- حتما VPN یا سایر فیلترشکنها روی دستگاه شما خاموش باشد.
- در صورت برطرف نشدن مشکل، با مدیر سرور خود در ارتباط باشید.