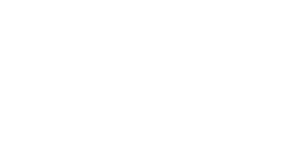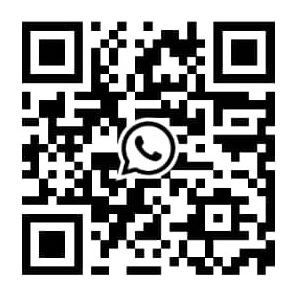بیگ بلو باتن یک نرم افزار اوپن سورس است که افراد برای برگزاری جلسات و یا کلاسهای درس به راحتی از آن استفاده میکنند. این نرم افزار قابلیتهای منحصر به فرد بسیاری را با خود به همراه دارد که هر کدام میتوانند مزایای گستردهای را برای کاربران ارائه دهند. یکی از این قابلیتها، اشتراک گذاری صفحه نمایش در بیگ بلوباتن است. در این مطلب با وب ات ساین همراه باشید تا به آموزش اختصاصی نحوه اشتراک گذاری صفحه نمایش در بیگ بلو باتن بپردازیم.
نگاهی مختصر به قابلیت اشتراک گذاری صفحه نمایش در BigBlueButton
فردی که اقدام به برگزاری جلسات در BigBlueButton میکند، میتواند از اشتراکگذاری صفحه برای نمایش محتوا از دسکتاپ، لپتاپ یا کرومبوک خود در مرورگرهای Chrome و Firefox استفاده کند. اشتراکگذاری صفحه نمایش در حال حاضر در دستگاههای تلفن همراه پشتیبانی نمیشود. برای اشتراکگذاری صفحه نمایش، ارائهدهنده باید از مواردی که به آن اشاره کردیم، استفاده کند.
شما میتوانید از اشتراکگذاری صفحه برای نمایش محتوای پویا یا محتوایی که نمیتواند در BigBlueButton بهعنوان یک PDF ثابت آپلود شود، برای کسانی که در جلسه شما آنلاین هستند استفاده کنید. میتوانید کل صفحه یا تنها قسمتی از یک برنامه را از طریق دسکتاپ یا لپتاپ خود به اشتراک بگذارید. اگر جلسه در حال ضبط است، اشتراکگذاری صفحه در ضبط گنجانده شده است و در پخش قابل مشاهده خواهد بود.
در حال حاضر، مرورگرهای سافاری، اینترنت اکسپلورر و اج از اشتراکگذاری صفحه با قابلیت WebRTC پشتیبانی نمیکنند. به طور پیش فرض، اولین شخصی که به عنوان مدیر وارد جلسه BigBlueButton میشود، میتواند از قابلیت اشتراک گذاری صفحه نمایش استفاده کند. اگر شما به عنوان فردی هستید که وارد جلسه میشود و سمتی ندارید، برای اشتراک گذاری صفحه نمایش خود به هنگام ارائه مطلب، باید از مدیر بخواهید تا اجازه آن را به شما بدهد.
نحوه اشتراک گذاری صفحه نمایش به صورت مستقیم از بیگ بلوباتن
هنگامی که یک کاربر نقش ارائه کننده را دارد، نماد ارائه کننده روی آواتار او در لیست کاربران ظاهر میشود. برای به اشتراک گذاشتن صفحه نمایش خود، وی میتواند با استفاده از آیکونی که در پایین صفحه قرار دارد و در تصویر نیز به شما نشان دادیم، اقدام به اشتراک گذاری صفحه نمایش خود کند.
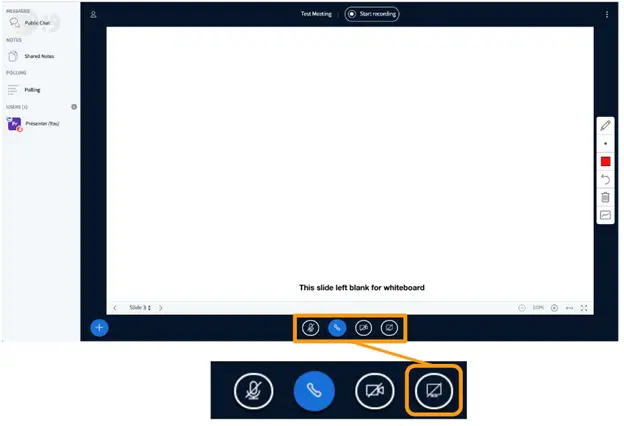
در حالت عادی، این آیکون دارای یک خط است که نشان میدهد در حال حاضر هیچ چیزی از صفحه نمایش شما نمایش داده نمیشود. اما پس از این که بر روی این آیکون کلیک کنید، این خط برداشته شده و صفحه نمایش شما به راحتی برای دیگر افراد حاضر در جلسه به نمایش در میآید. در نظر داشته باشید قبل از اشتراکگذاری صفحه نمایش در BigBlueButton، حتما برنامهها یا پنجرههای مرورگر دیگری را که میخواهید به اشتراک بگذارید را از قبل باز کنید.
نحوه اشتراک گذاری صفحه نمایش با استفاده از Chrome
اگر از مرورگر Chrome استفاده میکنید، از شما خواسته میشود که کل صفحه [1] یا پنجره برنامه [2] را انتخاب کنید. بعد از شما خواسته میشود صفحه دیگری [3] را انتخاب کنید. اگر صفحه بعدی را انتخاب نکنید، نمیتوانید روند فعالیت خود را برای اشتراک گذاری صفحه نمایش ادامه دهید. هنگامی که اشتراکگذاری صفحه را بر اساس اولویت خود پیکربندی کردید، گزینه اشتراکگذاری Share [4] را برای شروع اشتراکگذاری با شرکتکنندگان انتخاب کنید. (ترتیب شمارهها در تصویر زیر آمده است)
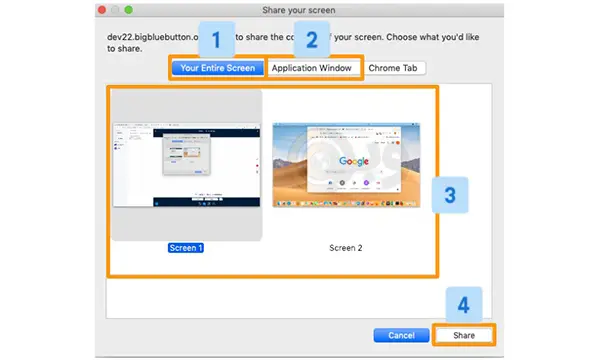
نکات مهم به هنگام اشتراک گذاری صفحه نمایش توسط Chrome
به هنگام اشتراک گذاری صفحه نمایش توسط کروم میبایست موارد زیر را به عنوان نکات مهم در نظر بگیرید:
- هنگام اشتراک گذاری صفحه نمایش، کل صفحه، کاربران صفحه شما را حتی زمانی که به مرورگر یا پنجره برنامه دیگری هدایت میشوید، تمامی فعالیتهای شما را میبینند. پس به هنگام استفاده از این قابلیت دقت داشته باشید تمامی افراد حاضر در کلاس تمامی فعالیتهای شما را به راحتی مشاهده میکنند.
- هنگام اشتراک گذاری یک پنجره برنامه، کاربران فقط برنامه انتخاب شده را میبینند. اگر خارج از برنامه انتخاب شده حرکت کنید، کاربران این اقدامات را نخواهند دید. اگر قصد دارید از همان برنامه استفاده کنید، استفاده از این قابلیت برای شما توصیه میشود. به اشتراک گذاری یک پنجره برنامه نیز به پهنای باند کمتری نسبت به اشتراک گذاری کل صفحه نیاز دارد.
نحوه اشتراک گذاری صفحه نمایش با استفاده از FireFox
فایرفاکس نیز یکی از مرورگرهای بسیار پرکاربرد است که افراد بعد از کروم ترجیح میدهند از این مروگر برای انجام فعالیتهای خود استفاده کنند. برای اشتراک گذاری صفحه نمایش بیگ بلوباتن توسط فایرفاکس میبایست اقدامات متعددی را انجام داد.
با استفاده از مرورگر فایرفاکس، از شما خواسته میشود که پنجره اشتراک گذاری Window to Share [1] را از منوی کشویی انتخاب کنید. اگر پنجره ای را که میخواهید به اشتراک بگذارید نمیبینید، احتمالا ممکن است آن را به درستی باز نکردید. حتما برنامه یا پنجرهای را که میخواهید به اشتراک بگذارید باز کنید، سپس اشتراکگذاری صفحه را دوباره شروع کنید. شما باید حتما پنجرهای را در لیست گزینههای موجود مشاهده کنید. هنگامی که اشتراکگذاری صفحه را بر اساس اولویت خود پیکربندی کردید، گزینه Allow [2] را برای شروع اشتراکگذاری با شرکتکنندگان انتخاب کنید.
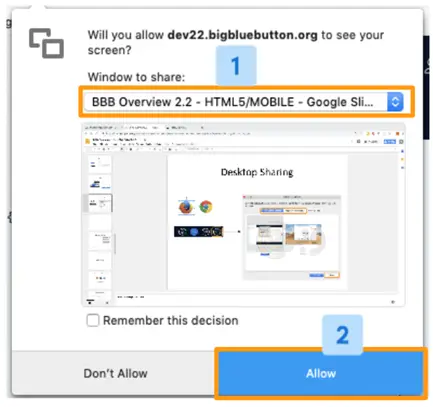
درواقع پس از این کار، چیزی که کاربران مشاهده میکنند به شکل زیر است:
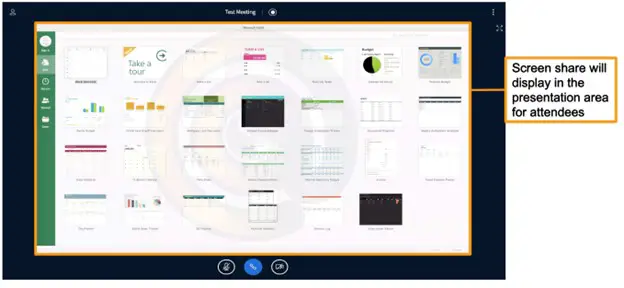
نتیجه گیری
تفاوتی ندارد که شما از کدام روش برای اشتراک گذاشتن صفحه نمایش خود در بیگ بلوباتن استفاده کنید. کافیست تنها انتخاب کنید که با کدام روش به راحتی میتوانید فعالیت خود را انجام دهید و سپس اقدام به استفاده از آن کنید. در این رابطه اگر مشکل و یا سوالی دیگر داشتید، میتوانید از کارشناسان مطرح وب ات ساین راهنماییهای لازم را دریافت کنید.