در این قسمت از آموزشها میخواهیم اضافه کردن تکلیف به درس را باهم انجام دهیم.
همانطور که در پست اضافه کردن فعالیتها به درس در مودل گفته شد، از لیست فعالیتها گزینهی تکلیف را انتخاب میکنیم. بعد از آن به صفحهی اضافه کردن یک تکلیف راهنمایی میشوید.
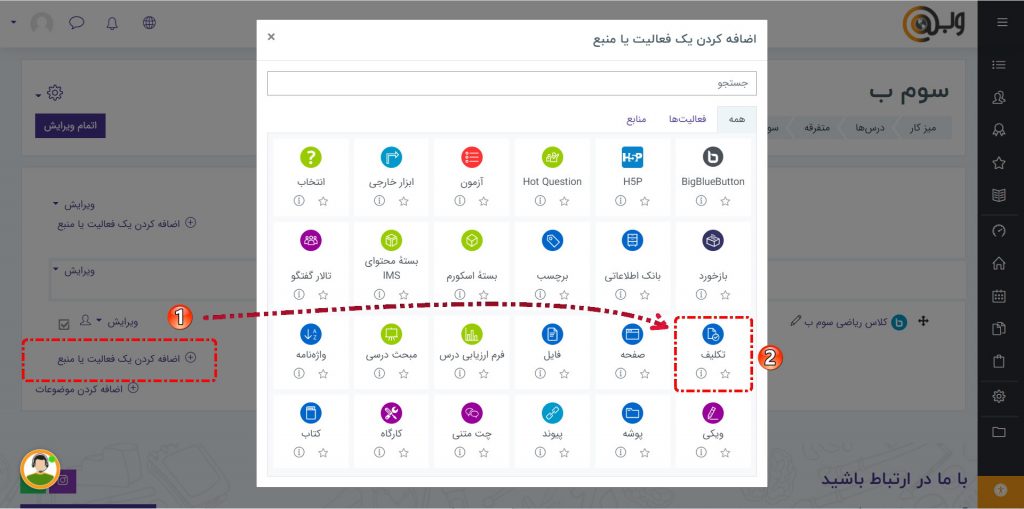
ابتدا گزینهی باز شدن همه را میزنیم تا همهی منوها و فیلدهای مربوط به این قسمت باز شود و با همدیگر فیلدها را بررسی میکنیم.
قسمت «عمومی» مربوط به نام تکلیف، توضیحات تکلیف و نمایش توضیح در صفحه درس میباشد.
در قسمت «فایلهای کمکی» هست که میتواند بر اساس نیازتان، فایلی که مربوط به این تکلیف است را آپلود کنید.
قسمت بعدی دسترسیهای این تکلیف قابل تنظیم است که شامل: شروع تاریخ مجاز بودن تحویل،مهلت پایان تحویل، تاریخ عدم پذیرش میشود. همینطور این قسمت یادآوری برای نمره دهی را هم میتوانید تنظیم کنید. میتوانید در ادامه، نمایش توضیح هموارهی تکلیف را فعال و یا غیرفعال کنید.
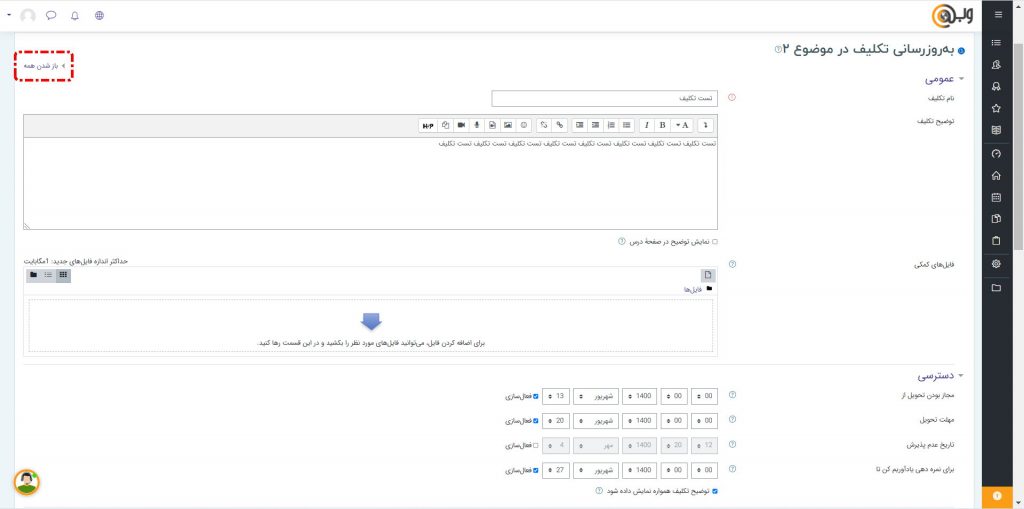
در قسمت «روشهای تحویل تکلیف» تنظیماتی داریم که مشخص میکند کاربر تکلیف خودش را به صورت متن آنلاین و یا به صورت فایل ارسال کند که با انتخاب هر کدام از این گزینهها، تنظیمات متفاوتی برای شما نمایش داده میشود. اگر تنها «متن برخط» را انتخاب کنید میتوانید محدودیت کلمه برای آن مشخص کنید. این مورد بدین معناست که تکلیف کاربر حداکثر چند کلمه باشد. اگر تحویل فایل را انتخاب کنید میتوانید حداکثر تعداد فایل ارسالی و اندازه تحویلش را نیز مشخص کنید. همینطور میتوانید نوع فایل ارسالی که مورد پذیرش است را انتخاب کنید. بطور مثال این فایل بایستی فایل عکس باشد، فایل ویدئویی باشد و یا فایل متنی.
قسمت بعدی روشهای بازخورد میباشد که گزینههای متفاوتی دارد که بررسی میکنیم. قسمت بازخورد متنی اگر فعال باشد، معلم میتواند نظر خودش را برای هر تکلیف ارسالی، به صورت متن بنویسد و یا بازخورد خودش را به صورت فایل برای دانشآموز ارسال کند. گزینهی بعدی هم مربوط به نوشتن نظر لابلای پاسخ است که با انتخاب بازخورد متنی نمایش داده میشود.
قسمت بعدی مربوط به تنظیمات تحویل تکلیف است که گزینههای متفاوتی دارد. این گزینهها شامل: تنظیم اجباری بودن زدن روی دکمه تحویل تکلیف،لازم بودن برای قبول شرایط تحویل تکلیف و یا مجاز بودن برای تلاش مجدد دانش آموز میباشد.
در قسمت بعدی میتوانید تنظیم کنید که آیا شاگردان امکان ارسال تکلیف به صورت گروهی را داشته باشند و یا خیر.
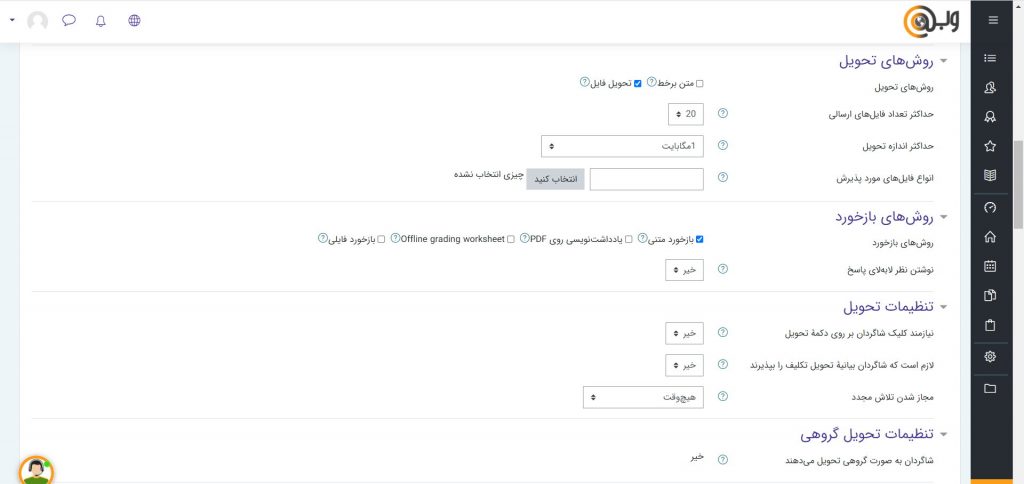
قسمت بعدی مربوط به اطلاع رسانیهاست که میشود در این قسمت تنظیم کنید بعد از تحویل تکلیف، به استاد اطلاع داده شود و یا اینکه استاد از تحویل دیر باخبر شود. در ادامه میشود باخبر کردن شاگردان برای اتمام تکلیف و یا شروع زمان تکلیف را نیز تنظیم کرد.
قسمت بعدی مربوط به سیستم و روش نمره دهی نسبت به این تکلیف است که میتوانید نوع امتیاز، سقف نمره، روش نمرهدهی، دستهی نمره، نمرهی قبولی و نمرهدهی ناشناس، همینطور استفاده از گردش کار تصحیح را تنظیم کنید.
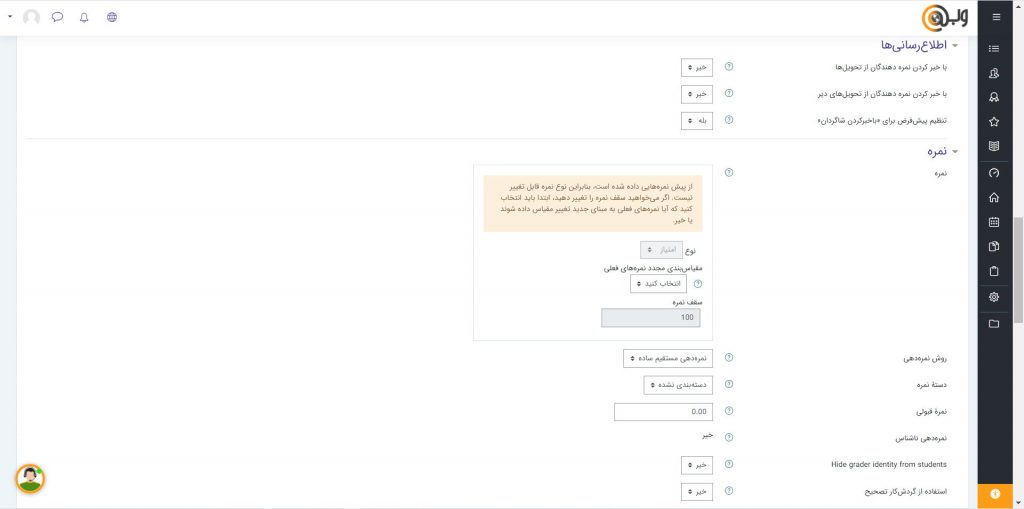
قسمت تنظیمات عمومی ماژول هم در دسترس بودن، شماره شناسایی و نحوهی گروهبندی را میتوانید از این قسمت تنظیم کنید.
قسمت بعد مربوط به محدود کردن دسترسیهای مورد نظرتان است که قابل تنظیم میباشد کدام کاربران به این فعالیت دسترسی داشته باشند.
قسمت بعدی مربوط به تکمیل فعالیت ردیابی تکمیل و تاریخ تکمیل مورد انتظار را نسبت به تقویمی که دارید میباشد.
قسمت بعدی برچسبهای این تکلیف است که قابل تنظیم میباشد.
قسمت بعدی شایستگی و تکمیل این فعالیت هست که میتوانید انتخاب کنید بعد از اینکه فعالیت تکمیل شد، چه اتفاقی بیافتد.
پس از تنظیم و تکمیل کلیهی قسمتهای این تکلیف، با زدن بر روی دکمهی «ذخیره و نمایش» تکلیف شما ثبت شده و به صفحهی خلاصه نمرهدهی هدایت میشوید.
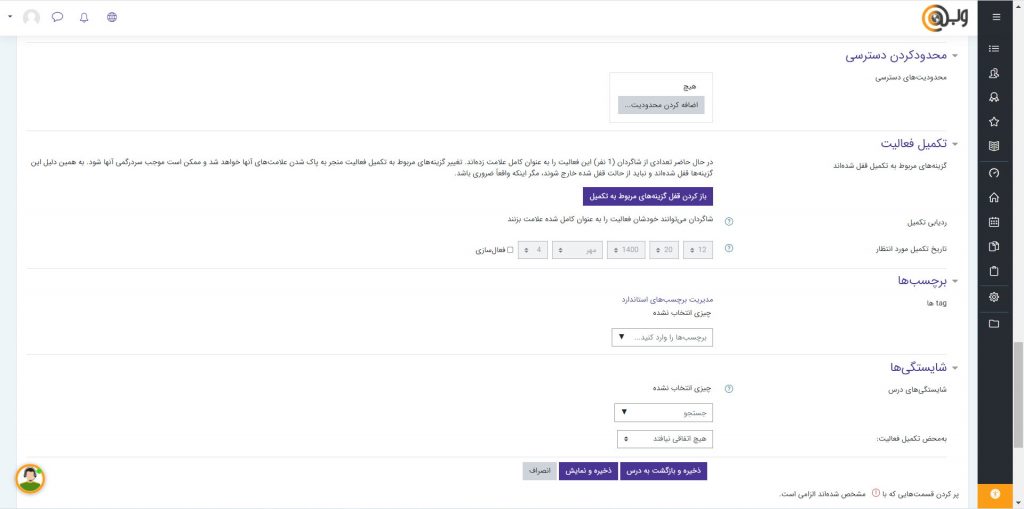
در این صفحه میتوانید با زدن بر روی دکمهی «مشاهده یا نمره دادن تمام تکلیف های تحلیل شده» تکالیف ارسال شده را تصحیح و نمره گذاری کنید.
بعد از این که دانشآموزان تکالیفشان را ارسال کردند، برای مشاهده و نمره دادن به این تکالیف، داخل خود صفحهی تکلیف روی دکمهی «مشاهده و نمره دادن» بزنید.
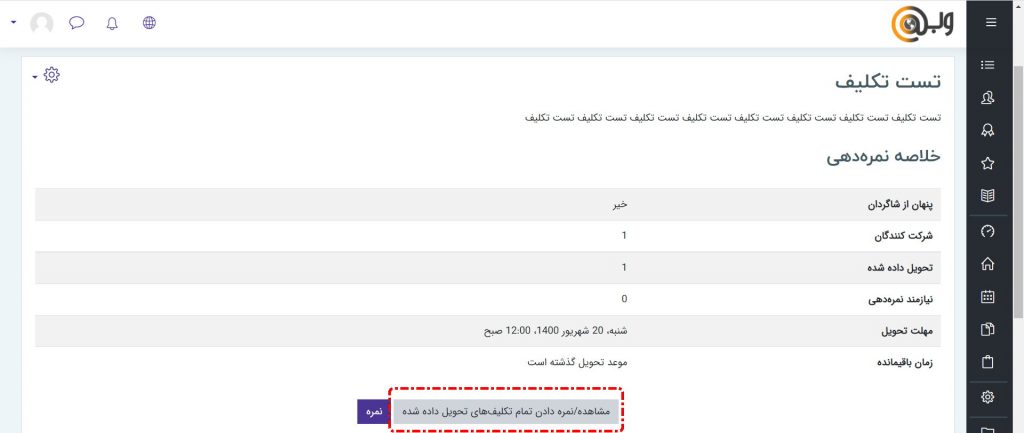
تکالیف ارسال شدهی دانشآموزان بصورت لیستی همراه با مشخصههای کاربر ارسال کننده و همینطور مشخصاتی که مربوط به تکلیف ارسال شده میباشد در این قسمت قابل مشاهده است. در این قسمت میتوانید با استفاده از فیلترهایی که بر اساس ترتیب حروف الفبا در بالای لیست مشخص شده، کاربرها را مرتب کنید تا دسترسی به آنها راحتتر باشد. برای نمره دادن به هر تکلیف از داخل لیست، روی دکمهی نمرهی هر رکورد مربوط به هر کاربر میزنیم. بعد از آن به صفحهای هدایت میشید که در اون تکلیف ارسال شده قابل مشاهده و فایل ضمیمه شده قابل دریافت میباشد.
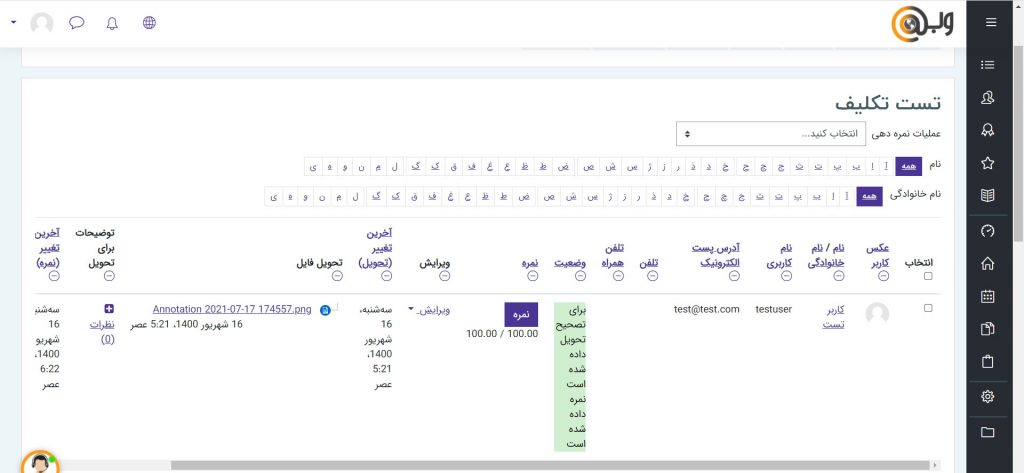
در بالای صفحه نام درس، نام تکلیف، اطلاعات کاربر و مهلت تحویل نمایان است. از قسمت سمت چپ بالا میتوانید برای دسترسی سریعتر به تکالیف دیگر کاربران، نام یا ایمیل کاربر دیگری را بزنید و یا با دکمهی قبلی و بعدی، بین تکالیف ارسال شده پیمایش کنید. بعد از وارد کردن بازخورد و نمره نسبت به این تکلیف میتوانید روی دکمه «ذخیره و نمایش» بعدی هم بزنید تا به تکلیف بعدی هدایت شوید.
در این صفحه مشخص شده که چند روز به پایان مهلت تحویل تکلیف مانده و یا قبلاً به این تکلیف نمره داده شده یا خیر. همینطور میتوانید ببینید که این تکلیف رو شاگرد میتواند ویرایش کند یا خیر. همینطور فایل ضمیمه شده با کلیک کردن بر روی آن قابل دریافت است. زیر فایل ضمیمه شده گزینه نظرات رو اگر بزنید میتوانید نسبت به این تکلیف نظری را ثبت کنید. قسمت بعدی میتوانید نمره از ۱۰۰ به این تکلیف بدهید. اگر نمرهای قبلاً به این تکلیف داده شده باشد در زیر آن نوشته میشود. در قسمت آخر هم میتوانید داخل باکس مشخص شده بازخورد متنی رو برای تکلیف کاربر بنویسید. زیر این قسمت میتوانید که باخبر کردن شاگردان رو فعال یا غیر فعال کنید. بعد از آن روی دکمهی «ذخیره تغییرات» بزنید تا بازخورد و نمره این تکلیف در سیستم ثبت شود.
پس از زدن روی دکمه «ذخیره تغییرات» در بالای صفحه نوشته میشود که نمره به این تکلیف قبلاً داده شده است.
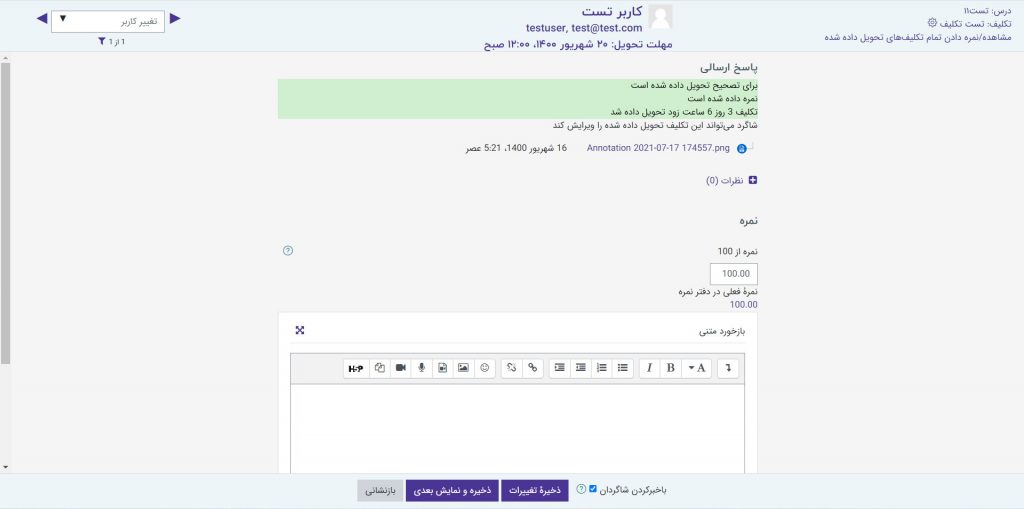
برای خروج از این قسمت و برگشتن به صفحه تکالیف، بالا سمت راست روی اسم تکلیف بزنید.
در صفحهای که لیست تکالیف نمایش داده میشود، میتوانید با زدن بر روی مربع سمت راست هرتکلیف، آن را انتخاب کنید و یا با زدن بر روی مربع زیر نوشتهی «انتخاب» در بالای لیست، تمامی لیست را انتخاب و یا لغو انتخاب کنید. بعد از انتخاب کردن موارد موردنظر، در زیر لیست قسمتی مشخص شده که میتوانید تصمیم بگیرید تکالیف انتخاب شده: قفل شوند،قفلشان برداشته شود، تحویلهای موارد انتخاب شده دریافت شود و یا اینکه تمدید مهلت شوند. بعد از انتخاب هر گزینه بایستی روی دکمه شروع سمت چپ بزنید تا این موارد اعمال شود.
در قسمت اختیارات هم گزینههایی برای نمایش تعداد تکالیف در هر صفحه، فیلترهایی که میتوانید روی آن اعمال کنید، نامگذاری سریع را فعال کنید و یا تیک نمایش ثبتنامهای فعال رو بزنید، تعبیه شده است.
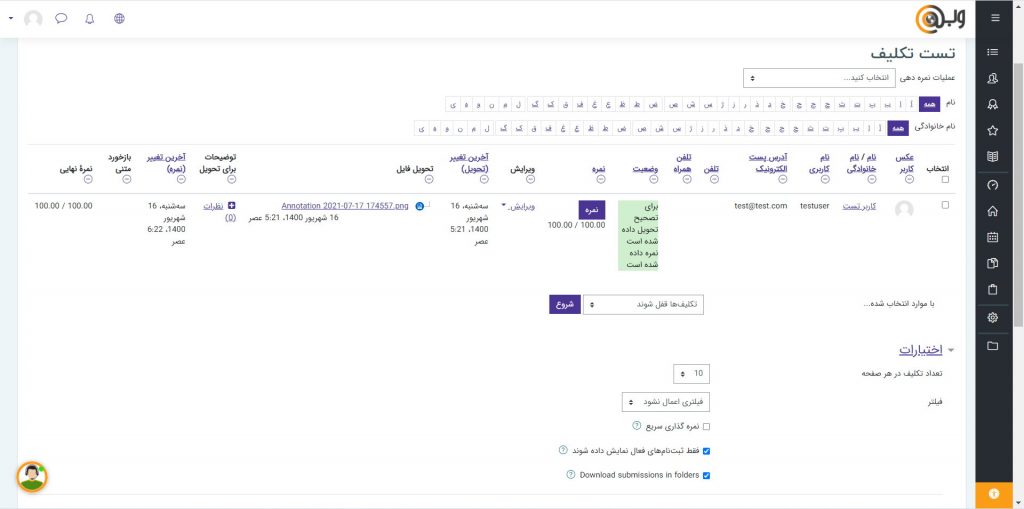
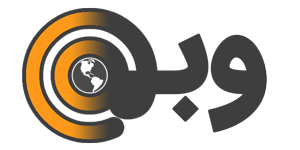
بدون دیدگاه