امروزه بسیاری از افراد تصمیم به برگزاری کلاسهای درس و یا جلسات کاری در زمینه بیگبلوباتن میکنند که فرآیندی بسیار جذاب، ساده و در عین حال کاربردی است. این که افراد بتوانند در هرجایی که قرار دارند به راحتی جلسه خود را برگزار کنند، قابلیت بسیار مثبت و کاربردی است که بیگ بلوباتن برای افراد به ارمغان میآورد. اما موضوعی که این پلتفرم را از دیگر پلتفرمها متمایز میکند و استفاده از آن را برای کاربران دلنشینتر میکند، ضبط جلسات و بارگزاری آنها است. اما چگونه میتوانید با چند روش بسیار ساده اقدام به ضبط جلسه در بیگ بلو باتن کنیم؟ در این مطلب همراه وب ات ساین باشید تا به صورت اختصاصی به این موضوع بپردازیم.
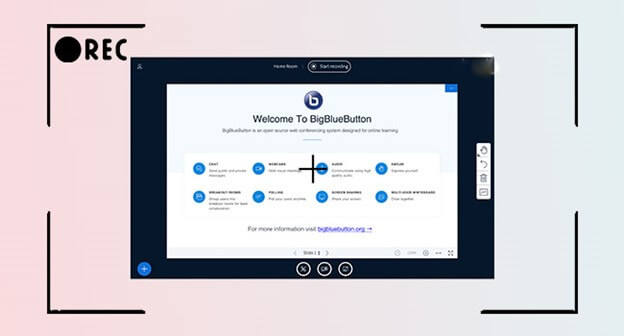
نحوه ضبط جلسات با BigBlueButton
استفاده از قابلیت ضبط داخلی یک راه ساده برای ضبط جلسات در BigBlueButton است. جلسات ضبط شده به مدت یک سال به صورت آنلاین ذخیره میشود و سپس به طور خودکار حذف میشود.
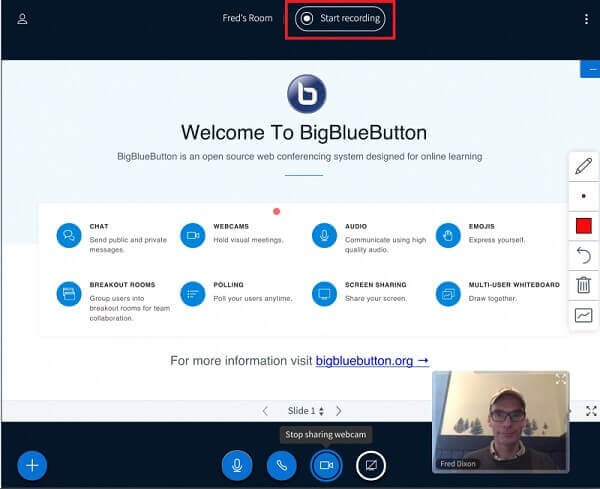
مرحله اول: ساخت کنفرانس در بیگبلوباتن
به BigBlueButton دسترسی پیدا کنید، وارد حساب کاربری خود شوید، یک کنفرانس یا جلسه ایجاد کنید و شرکت کنندگان را دعوت کنید تا وارد جلسه شما شوند.
مرحله دوم: شروع ضبط جلسه در بیگ بلو باتن
هنگامی که میخواهید جلسه را در BigBlueButton ضبط کنید، روی دکمه شروع ضبط در بالای صفحه کلیک کنید. اگر از شما یک تاییدیه خواسته شد، گزینه yes را فشار دهید.
مرحله سوم: اتمام ضبط جلسه در بیگ بلو باتن و ارسال برای پردازش
روی دکمهٔ توقف ضبط کلیک کنید تا کنفرانس شما تمام شود. پس از آن، مدت زمانی از چند دقیقه تا چند ساعت زمان میبرد تا جلسهٔ شما در سرور پردازش شده و ویدیوی آفلاین آن در اختیار شما قرار گیرد.
همچنین وب@ سرویسی را برای کاربران بیگبلوباتن مهیا کرده که بتوانند این اجازه را به کاربران خود بدهند تا جلسات را به طور کامل (همراه با فایل ارائه و وبکمها) به صورت فیلم باکیفیت مستقیماً دانلود کنند. برای بهرهمندی از این قابلیت میتوانید از سرویس دانلود فایلهای ضبط شدهٔ بیگ بلو باتن استفاده کنید.
این سه مرحله درواقع رایجترین مراحلی هستند که هر فرد از آن برای ضبط جلسات از آنها استفاده میکند. اما راههای دیگری نیز وجود دارد که میتوانید از آن بهرمند شوید و یا به عنوان مراحل پشتیبان نیز از آن استفاده کنید. این مراحل معمولا زمانی برای شما کاربردی هستند که شما از یک مرکز معتبر اقدام به خریداری سرور بیگ بلوباتن نکرده باشید و سرور فروخته شده به شما دارای مشکلات متعدد باشد.
با در نظر گرفتن آموزشهایی که در ادامه به آن اشاره میکنیم، میتوانید مشکل خود به هنگام ضبط جلسات در BigBlueButton رفع کنید اما توصیه میشود در زمان مناسب اقدام به تغییر سرور خود کنید تا بیگ بلو باتن به روال عادی خود فعالیت کند و بتوانید از امکانات داخلی این سیستم قدرتمند به طور کامل استفاده کنید. مشاورین وب اتساین در این زمینه میتوانند به طور کامل شما را راهنمایی کنند.
ضبط جلسه در بیگ بلوباتن با استفاده از نرمافزارهای جانبی
همانطور که اشاره شد، گاهی اوقات گزینه ضبط جلسات برای شما نمایش داده نمیشود که ممکن است به دلیل مشکل به وجود آمده در کد نویسی بیگ بلوباتن یا محدودیتهای اعمال شده روی سرور باشد. در اینطور مواقع که شما نمیتوانید از برگزاری جلسه خود صرف نظر کنید و همچنین احتیاج به ضبط آن جلسه را نیز دارید، توصیه میشود از این روش استفاده کنید.
مرحله اول: نصب نرمافزار ضبط از صفحه نمایش: یکی از نرمافزارهای ضبطکنندهٔ تصویر را بر روی کامپیوتر خود نصب کنید. شما برای این کار میتوانید از نرمافزار Apeaksoft Screen Recorder استفاده کنید که مزایای بسیاری را برای شما ارائه میدهد. پس از نصب این نرمافزار، آن را در رایانه شخصی خود اجرا کنید. البته ناگفته نماند که این نرمافزار برای کاربران مک قابل دسترس نیست و بهتر است نسخهای مشابه این اپلیکشن را بیابند. پس از نصب گزینه، Video Recorder را انتخاب کنید.
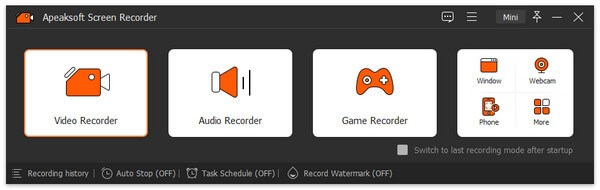
مرحلهٔ دوم – ضبط جلسه: حال یک جلسه در BigBlueButton ایجاد کنید، به نرمافزار ضبطکننده بروید و روی دکمه REC کلیک کنید تا شروع به ضبط شود. اکنون، میتوانید با ابزار Edit روی ضبط کنفرانس علائم مد نظر خود را بکشید یا با نماد دوربین اقدام به گرفتن اسکرینشات کنید.
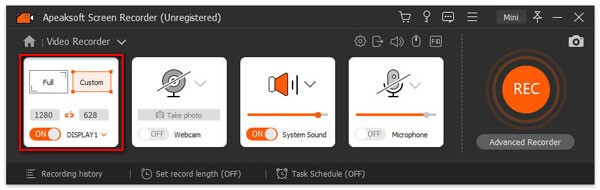
مرحلهٔ سوم – ذخیره جلسهٔ ضبط شده: کنفرانس ضبط شده را ذخیره کنید. پس از پایان کنفرانس، روی دکمه Stop کلیک کنید. سپس به پنجره پیش نمایش هدایت خواهید شد. با زدن دکمه Play، ضبط جلسه BigBlueButton خود را بررسی کنید. اگر میخواهید یک قسمت اضافی از جلسه ضبط شده را حذف کنید، از ابزار Clip برای برش آن استفاده کنید. در نهایت روی دکمه Save کلیک کنید تا جلسه ضبط شده در هارد دیسک شما ذخیره شود.
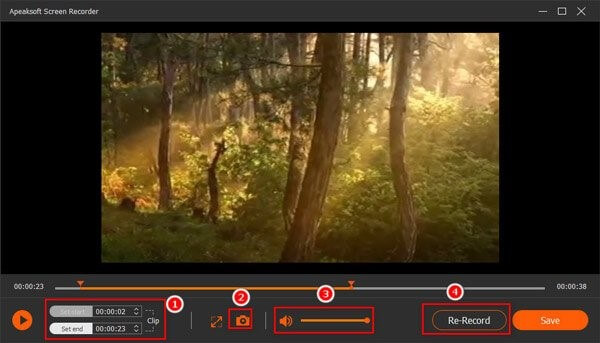
ضبط جلسه در بیگ بلو باتن به صورت آنلاین
مزیت استفاده از روش این است که شما به صورت آنلاین بدون احتیاج به نصب نرمافزار، اقدام به ضبط جلسه میکنید. بدین ترتیب شما علاوه بر این که میتوانید از یک اپلیکیشن پشتیبان برای ضبط جلسات استفاده کنید، میتوانید از Apeaksoft Free Online Screen Recorder برای ضبط آنلاین جلسه استفاده کنید. این محیط کاملا رایگان است و به راحتی امکان ضبط آنلاین جلسهٔ ایجاد شده در بیگ بلوباتن شما را فراهم میکند.
مرحلهٔ اول – باز کردن سایت: هنگامی که یک کنفرانس در BigBlueButton برگزار میکنید و میخواهید آن را ضبط کنید، وبسایت Apeaksoft را باز کنید و برای دریافت لانچر، دکمهٔ شروع ضبط را بزنید.
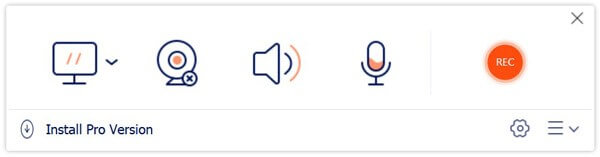
مرحله دوم – انتخاب محل ضبط: بر روی نماد مانیتور کلیک کنید و با مکاننما آن را روی پنجره کنفرانس بکشید. برای افزودن چهرهٔ خود به ضبط، گزینهٔ وبکم را فعال کنید. در غیر این صورت آن را غیرفعال کنید. سپس منابع صوتی مانند سیستم صوتی و میکروفون را انتخاب کنید.
مرحله سوم – شروع ضبط: دکمه REC را بزنید تا ضبط جلسه در BigBlueButton شروع شود. پس از اتمام ضبط کنفرانس، دکمهٔ Stop را کلیک کنید. این وبسایت، جلسه ضبط شده در BigBlueButton را با پسوند MP4 ذخیره میکند و سپس شما میتوانید آن را روی هارد دیسک خود دانلود کنید.
نتیجهگیری
در این آموزش، نحوهٔ ضبط یک جلسه، کنفرانس یا ارائه را در BigBlueButton مورد بحث قرار دادیم. به عنوان یک پروژهٔ منبعباز، بسیاری از دانشآموزان، معلمان و مشاغل کوچک به BigBlueButton متکی هستند. شما میتوانید از وب@ سرور مناسب خود را دریافت کنید و یا اگر مشکلاتی در زمینهٔ ضبط جلسات دارید، با کارشناسان این مجموعه در میان بگذارید.
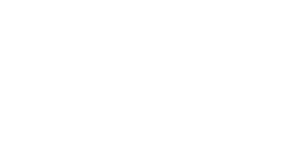
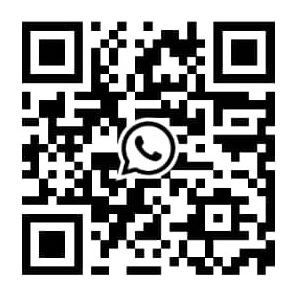



3 پاسخ
چقد آموزشتون خوب بود ممنونم ازتون. من معلمم و با آموزشگاه های مختلفی کار میکنم بعضیاشون قابلیت ضبط رو فعال نکردن و واسه دانش آموز دردسره ولی میتونم از این به بعد این آموزشو بدم بهشون استفاده کنن
ببخشید ما قبلا از یه جا دیگه بیگ بلو گرفتیم ولی امکان ضبط نداره. کار خاصی باید انجام بدیم؟ چون نوشتین شاید سرور دارای مشکلاتی باشه
سلام وقتتون بخیر. سروری که براتون کانفیگ میشه بایستی تنظیمات ضبطش هم به طور کامل و صحیح انجام بشه. احتمالاً مجموعهای که ازشون خرید کردین یا این مورد رو به عنوان آپشن دارن ارائه میدن، یا با کانفیگها آشنایی ندارن. ازشون بخواین مجدد موارد رو بررسی کنن. ما هم در صورت نیاز میتونیم براتون مشکلات سرور رو برررسی کنیم. کافیه از پنل کاربریتون تیکت ارسال بفرمایید تا بررسی کامل انجام بشه.