در این قسمت از آموزشها میخواهیم یک کلاس بیگ بلو باتن به فعالیتهای داخل درسمان اضافه کنیم.
همانطور که در آموزش اضافه کردن فعالیتها به درس در مودل گفته بودیم، لیست فعالیتها را باز کرده و روی گزینهی بیگ بلو باتن کلیک میکنیم. بعد از آن، به صفحه تنظیمات این کلاس و فعالیت بیگ بلو باتن راهنمایی میشوید.
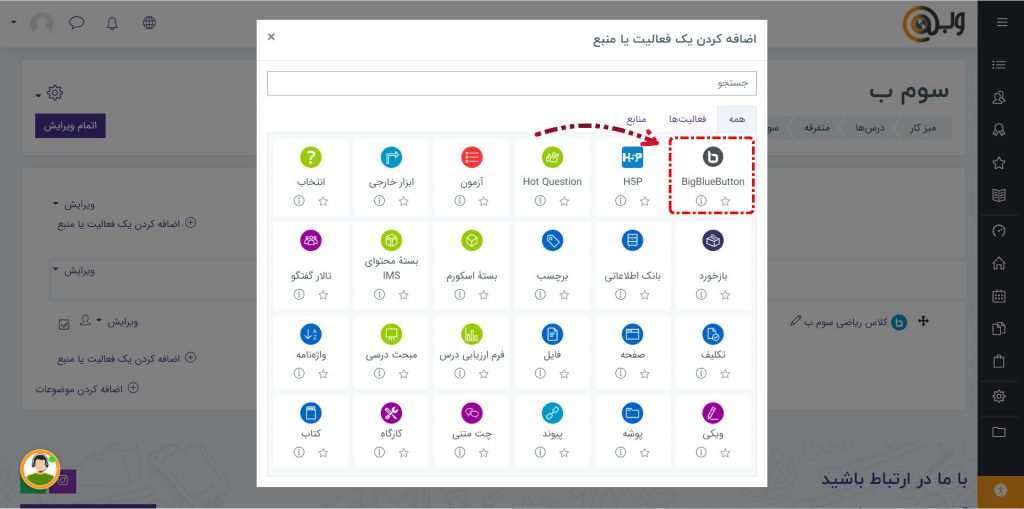
همان ابتدا روی باز شدن همه میزنیم تا تمام فیلدها و تنظیمات این قسمت برایتان باز شود و با همدیگر آنها را بررسی کنیم.
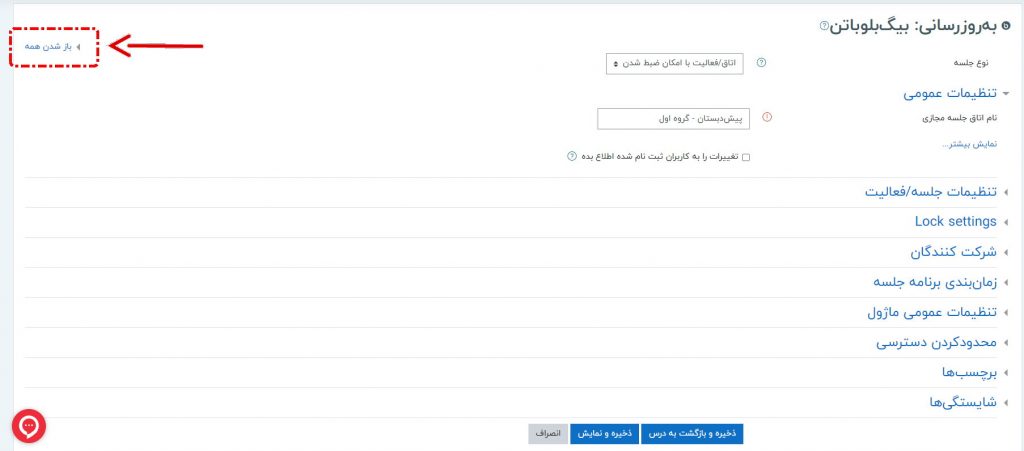
قسمت اول میتوانید نوع جلسه را انتخاب کنید که اتاق با قابلیت ضبط باشد و یا فقط کلاس معمولی.
در ادامه باید نام کلاسی که میخواهید بسازید را وارد کنید. در زیر آن، روی «نمایش بیشتر» میزنیم تا قسمت توضیحات نیز برایمان نمایش دادهشود. در قسمت توضیحات میتوانید توضیحات موردنظرتان را وارد کنید و با فعال کردن گزینهی نمایش توضیح در صفحه درس، این توضیحات در خود صفحهی درس قابل نمایش میباشد. همینطور میتوانید قسمتی را فعال کنید که اگر تغییراتی در این فعالیت اعمال شد، به کاربران ثبتنام شده اطلاع بدهد.
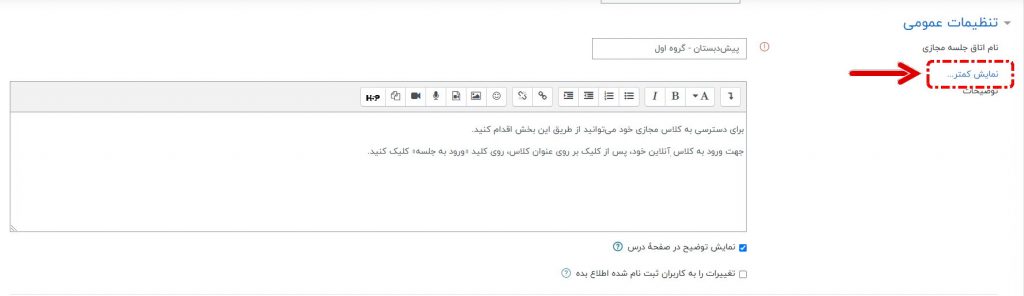
در قسمت «تنظیمات جلسه» میتوانید تنظیماتی را مشخص کنید که کاربر بدون حضور معلم میتواند جلسه را شروع کند و یا اینکه جلسه حتماً باید استارتش توسط معلم بخورد و دانشآموز بایستی پشت در کلاس بماند تا بعد از ورود معلم، وارد کلاس شود. همینطور میتوانید تعداد کاربران را نیز محدود کنید. در ادامه میتوانید تنظیم کنید جلسه قابلیت ضبط داشته باشد و یا خیر. و یا اینکه همهی جلسات این فعالیت، از ابتدا به صورت خودکار ضبط شود. همچنین میتوانید تعیین کنید که دکمهی ضبط جلسه برای معلم مخفی باشد.
قسمت بعدی مربوط به تنظیم محدودیتهایی برای کلاس میباشد که شامل: فعال یا غیر فعال کردن وبکمها، میکروفونها، چت خصوصی، چت عمومی و یادداشت اشتراکی میشود. همینطور شامل پنهان کردن لیست کاربران و قفل کردن قالب کلاس میباشد. گزینهی آخر میتوانید با فعال کردن تیک آن کلیهی محدودیتهای اعمال شده برای کلاس را لغو کنید.
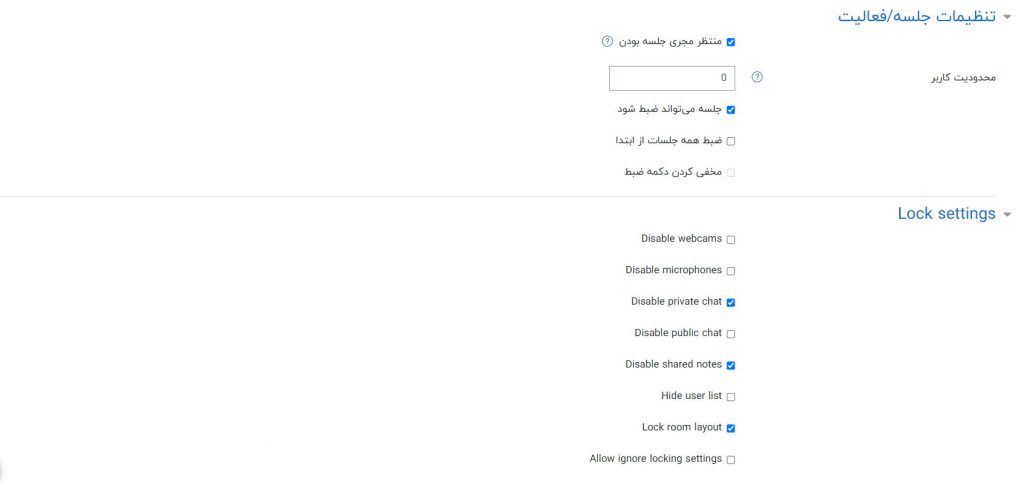
در قسمت تنظیمات «شرکت کنندگان»، میتوانید تعیین کنید هرکدام از نقشهای داخل سیستم چه سطح دسترسی و چه عنوانی در سیستم داشته باشند.
در بخش «زمانبندی» که مربوط به زمانبندی برنامهی جلسه است، میتوانید زمان شروع و پایان یافتن پیوستن به جلسه را مشخص کنید.
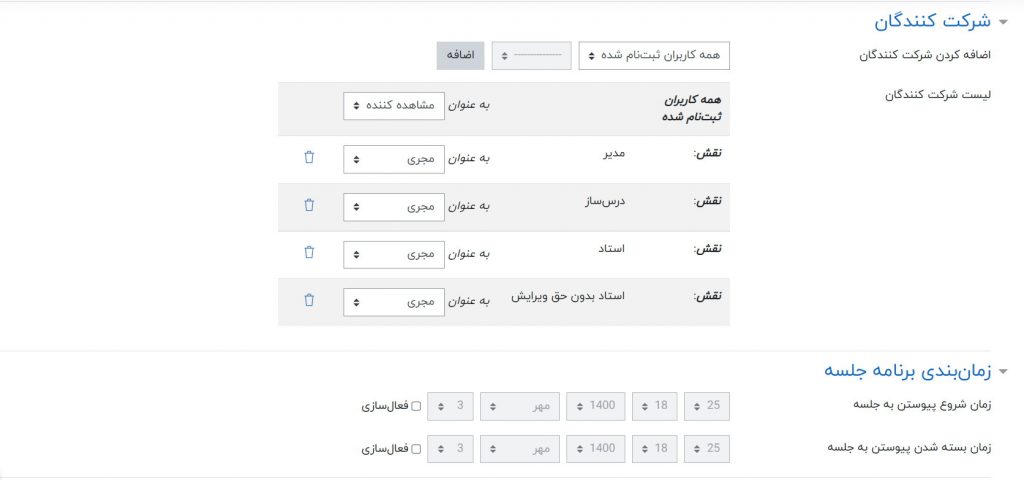
قسمت های بعدی شامل تنظیمات دردسترس بودن این فعالیت، شماره شناسایی و نحوهی گروهبندی این کلاس میباشد. همینطور در قسمت بعدی میتوانید بر اساس مشخصههای متفاوت دسترسی گروه یا کاربرانی با مشخصات خاص و قابل تنظیم را به این فعالیت محدود کنید.
در قسمت تگ میتوانید برچسبی برای این فعالیت انتخاب کنید. همینطور در قسمت شایستگیها میتوانید شایستگی مدنظرتان را به این فعالیت بدهید و مشخص کنید به محض تکمیل فعالیت، چه اتفاقی رخ دهد.

بعد از تنظیم و تکمیل کلیهی فیلدهای داخل این فعالیت، روی دکمهی «ذخیره و بازگشت به درس» و یا «ذخیره و نمایش» بزنید تا این فعالیت و کلاس برای شما در درس مورد نظرتان ثبت شود.
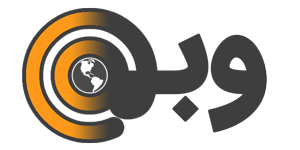
بدون دیدگاه