یکی از فعالیتهایی که میتوانیم به درسها اضافه کنیم آزمون میباشد که در این قسمت بهش میپردازیم. برای این کار همانطور که در قسمت قبل اضافه کردن یک فعالیت رو آموزش دادیم، از داخل لیست فعالیتها و منابع بایستی گزینهی آزمون را انتخاب کنید که با آیکون نارنجی رنگ مشخص شده. بعد از زدن روی آن به صفحهی اضافه کردن آزمون راهنمایی میشوید.
همان ابتدا سمت چپ روی گزینهی «باز شدن همه» میزنید تا کلیه قسمتها و فیلدهای مربوط به این قسمتها باز شود. یکی یکی آنها رو باهمدیگر بررسی میکنیم.
در قسمت اول نیاز هست که نام آزمون و توصیفی که نیاز داریم توی این قسمت نمایش داده شود را بایستی وارد کنید. میتوانید تیک «نمایش توضیح در صفحه درس» را بزنید که اگر این تیک فعال باشد، توصیفاتی که در این قسمت وارد کنید در صفحهی درس هم نمایش داده میشود.
قسمت بعدی مربوط به زمانبندی است که میتوانید زمان شروع و پایان یافتن این آزمون را با توجه به تقویمی که انتخاب کردید، مشخص کنید.
قسمت بعد مربوط به محدودیت زمانی میشود که مشخص میکند زمان آزمون چند دقیقه باشد و این آپشن فعال باشد یا خیر. در گزینه بعدی که با متن «وقتی زمان به پایان می رسد» نمایان است، اتفاقی که باید بعد از اتمام زمان آزمون بیفتد را مشخص کنید. که شامل ۳ گزینه میباشد: «تلاش کاربر در آزمون به طور خودکار تحویل داده شود» که به منظور آن میباشد که بعد از پایان یافتن زمان، نتیجهی آزمون کاربر را ارسال کند، مهلتی رو در نظر بگیرد که اگر کاربر نیاز داشت تغییری توی بعضی از جوابها داشته باشد انجام دهد ولی فقط همان سوالهایی را که قبل از پایان زمان جواب داده شده را میتواند تغییر دهد و سوال اضافهتری قابل پاسخ دادن نیست. و گزینه بعدی هم برای زمانیست که کاربر باید قبل از به پایان رسیدن زمان، آزمونش رو تحویل دهد و اگر زمان به پایان برسد عملاً شرکت در آزمون برایش محسوب نمیشود.
قسمت بعدی مربوط به نمرهها میشود که میتوانید نمرهی قبولی، تعداد دفعات مجاز شرکت در آزمون و روش نمره دادن که نسبت به دفعات انجام این آزمون توسط کاربر داده میشود را، مشخص کنید.
قسمت بعدی مربوط به چیدمان آزمون میباشد که میتوانید بنا به سلیقهی خودتان، در هر صفحه ۱ سوال نمایش داده شود، دو سوال باشد و یا اینکه تمامی سوالها در یک صفحه قرار بگیرد، آن را تنظیم کنید.
قسمت بعدی که با نوشتهی «رفتار سوال» مشخص شده شامل ۲ گزینه میباشد. گزینهی اول مربوط به بهم ریختن ترتیب گزینههاست که میتواند روی بله یا خیر تنظیم شود. اگر این گزینه بله انتخاب شود، سیستم به صورت رندوم و تصادفی گزینههای هر سوال را جابجا میکند. تنطیمات بعدی هم مربوط به چگونگی رفتار سوال هاست که میتوانید بازخورد فوری، بازخورد معوق، تعاملی با چند بار تلاش و یا حالت سازگار را انتخاب و تنظیم کنید. این قسمت نشان دهندهی رفتار هر سوال با توجه به جوابدهی کاربر است. بطور مثال اگر بازخورد فوری را انتخاب کنید، کاربر بعد از جواب دادن به این سوال میتواند نتیجهی این سوال را نسبت به درست یا غلط بودن و نمره آن سوال را ببیند.
قسمت بعدی که گزینههای مرور نوشته شامل: قابلیتهای حین آزمون، بعد از آزمون و بعد از بسته شدن آزمون را میتوانید تغییر دهید. این تنظیمات نشاندهندهی این است که در هنگام آزمون چه فعالیتی انجام شود، بلافاصله بعد از شرکت در آزمون چه اتفاقی بیافتد، چه قابلیتی کاربر داشته باشد و بعد از بسته شدن آزمون چه چیزی پیشبیاد، که قسمتهای در هنگام آزمون و پس از بسته شدن آزمون بیشتر گزینههایشان بسته است.
قسمت بعدی که در تیتر آن نوشته «ظاهر»، مربوط به تنظیمات برای نمایش عکس کاربر میباشد. در ادامه میتوانید تعداد ارقام اعشار در نمرهها را مشخص کنید که چند عدد نشان داده بشود و همینطور ارقام اعشار در نمرهی سوالها قابل تنظیم است. میتوانید بصورت پیشفرض مشابه تنظیم صورت گرفته برای نمره کل در نظرگرفته شود.
قسمت بعدی تنظیم یک مرورگر برای امن بودن آن آزمون هست که معمولا گزینه خیر قرار تنظیم میشود و نیاز به دستکاری این قسمت نیست.
در قسمت بعدی محدودیتهای اضافه بر شرکت در آزمون که برای شرکت در آزمون نیاز به رمز ورود دارد یا خیر را میتوانید تنظیم کنید.
قسمت بعدی که مربوط به بازخورد کلی میباشد که میتوانید داخل آن نسبت به کرانه نمرهای که مد نظرتان میباشد، بازخورد خاصی رو نمایش دهید. مثلاً گزینهی اولش کران نمره صد در صد است که هر پیامی که داخل قسمت بازخورد مربوط به آن نوشته شود، بعد از به دست آوردن صد در صد نمره توسط کاربر به او نمایش داده میشود. در قسمت های بعدی میتوانید کران نمرهی دلخواهتان رو وارد کنید. اگر نیاز به اضافه کردن بازخورد بیشتری برای کرانه نمرههای متفاوت و مدنظرتان داشتید، روی دکمه «اضافه کردن سه مورد بازخورد دیگر» بزنید.
قسمت بعدی که مربوط به تنظیمات عمومی ماژول هست که شامل: در دسترس بودن، شماره شناسه و نحوهی گروهبندی برای کاربران متفاوت میباشد.
قسمت بعدی مربوط به محدود کردن دسترسیهاست که میتوانید محدودیت مورد نظر خود را اضافه کنید.
قسمت بعدی تکمیل فعالیت است که تایین میکنید بعد از انجام این آزمون چه اتفاقی بیافتد که گزینههای متفاوتی دارد. مورد بعدی تاریخ تکمیل مورد انتظار هست که میتوانید مشخص کنید کاربر تا چه تاریخی این فعالیت را باید تکمیل کند.
قسمت بعدی مربوط به برچسب ها هست و قسمت بعدیش هم شایستگیهایی که میتوانید به این فعالیت بدهید قابل تنظیم است. گزینهی آخر مربوط به مواردی هست که به محض تکمیل فعالیت باید اتفاق بیافتد و گزینههای متفاوت دارد.
بعد از این که کلیه قسمتهای مربوط به این آزمون تکمیل و تنظیم شد، روی دکمه «ذخیره و نمایش» میزنیم تا این آزمون در این درس ثبت شود.
بعد از ثبت آزمون شما به صفحهی خود آزمون راهنمایی میشوید. در این قسمت میتوانید با زدن برروی دکمهی «ویرایش» محتوای آزمون سوالات و قسمتهای مختلف آزمون را اضافه کنید.
شما میتوانید نام آزمون رو از سمت راست، قسمتی که با آیکون قلم نمایش داده شده تغییر دهید.
در سمت چپ میتوانید سقف نمره را برای این آزمون مشخص کنید و دکمه «ذخیره» را بزنید. در پایین این قسمت میتوانید گزینهای را فعال کنید که ترتیب سوالها را بهم بریزد و هربار آزمون باز شود ترتیب سوالها با هم متفاوت باشد. در زیر این قسمت میتوانید برای اضافه کردن یک سوال به این آزمون روی دکمهی «اضافه کردن» بزنید و یکی از سه گزینه را انتخاب کنید. اگر روی دکمهی سوال جدید بزنید برای شما لیست سوالهای متفاوتی نمایش داده میشود که شامل سوالهای چند گزینهای، صحیح و غلط، جورکردنی، جوابهای جاسازی شده، محاسباتی و … میباشد.
حالا میخواهیم با همدیگر چند سوال بطور نمونه بسازیم. از داخل لیست سوالها روی چند گزینهای و بعد در پایین دکمهی «اضافه کردن» بزنید. بعد از آن به صفحهی تنظیمات یک سوال چندگزینهای هدایت میشوید. همان ابتدا روی بازشدن همه میزنید تا تمامی قسمتها و فیلدهای مربوط به این سوال برایمان باز شود.
در قسمت اول که تیتر آن عمومی نوشتهشده، میتوانید طبقهی این سوال را مشخص کنید. نام سوال و متن سوال رو در قسمتهای مربوط به خودش وارد کنید. همینطور بایستی نمرهی پیشفرض این سوال را هم مشخص کنید. گزینهی بعدی مربوط به بازخورد عمومی این سوال هست که نوشتن آن اختیاریست. در فیلد بعدی میتوانید به این سوال آیدی مخصوص و یکتایی بدهید.
در فیلد بعدی میتوانید تعیین کنید که سوالتان تک جوابی یا چند جوابی باشد و گزینهی به هم ریختن ترتیب گزینهها را هم در این قسمت دارید. فیلد بعدی مربوط به نامگذاری گزینهها میباشد که میتواند abc یا ۱۲۳ و یا بدون نامگذاری باشد. در قسمت بعد که مربوط به پاسخ هاست بایستی متن هر گزینه و نمرهی اون گزینه، همینطور بازخوردی که بعد از انتخاب این گزینه به کاربر نمایش داده میشود را وارد کنید. اگر نیاز به گزینههای بیشتری داشتید در پایین گزینه پنجم، روی دکمه blanks for three more choices میزنید و سه گزینهی جدید دیگر برای شما اضافه میشود.
در قسمت بعدی میتوانید برای هر پاسخ درست، پاسخ نیمه درست و یا پاسخ نادرست بازخورد مربوط به خودش را وارد کنید.
قسمت بعدی تنظیمات چندبار شرکت در آزمون میباشد که میتوانید در این قسمت بعد از هر بار شرکت در آزمون، راهنماییای به کاربر بدهید و یا جریمه هر بار پاسخ نادرست را مشخص کنید. منظور از جریمه هر بار پاسخ نادرست همان نمره منفیست که در کنکور لحاظ میشود. به طور مثال این قسمت روی ۳۳ درصد تنظیم شده است. یعنی با هر پاسخ نادرست، یک پاسخ درست حذف میشود. اگر نیاز به اضافه کردن راهنمایی داشتید، میتوانید روی دکمه «اضافه کردن یک راهنمای دیگر» کلیک کنید. قسمت آخر هم مربوط به تگ و برچسبهای این سوال میباشد.
بعد از تنظیم تمامی فیلدهای مربوط به این سوال روی دکمهی «ذخیره تغییرات» بزنید تا سوال شما ثبت شود. اگر نیاز داشتید که این تغییرات ذخیره شود ولی باز هم به ویرایش ادامه بدهید روی دکمهی «ذخیره تغییرات و ویرایش» بزنید.
برای اینکه یک سوال صحیح غلط را هم با هم بسازیم، لیست سوال ها رو میاریم. همانطور که در قسمت قبل گفتیم گزینهی صحیح غلط رو انتخاب میکنیم و دکمهی اضافه کردن رو میزنیم. به صفحهی تنظیمات سوال صحیح غلط راهنمایی میشوید. ابتدا روی باز شدن همه میزنیم تا فیلدهای این قسمت باز شود. قسمت اول که مربوط به مشخصات این سوال هست که بایستی نام و متن سوال، نمرهی پیشفرض و بازخورد عمومی و همینطور آیدی مربوطه را وارد کنید. فیلد بعدی مربوط به جواب صحیح، گزینهی غلط باشد یا گزینهی صحیح.
در قسمت بعدی که با متن «توضیح دریافتی در صورت انتخاب گزینه صحیح و یا انتخاب گزینه غلط» نمایش داده شده است، میتوانید متنی بنویسید تا بعد از انتخاب گزینهی صحیح و یا گزینهی غلط آن را به کاربر نمایش بدهد.
قسمت بعدی مربوط به چند بار شرکت در آزمون هست که قابلیت تغییر ندارد. قسمت آخر هم مربوط به تگ و برچسبهای این سوال است که میتوانید تنظیم کنید. در آخر هم دکمه «ذخیره تغییرات» میزنیم تا این سوال نیز در قسمت آزمون ثبت شود.
حالا میخواهیم یک سوال تشریحی را باهم به آزمون اضافه کنیم. منوی سوالها رو میاریم و گزینهی «تشریحی» را انتخاب میکنیم، اضافه کردن رو میزنیم تا به صفحهی تنظیمات سوال تشریحی راهنمایی بشویم.
طبق روال همیشگی، روی دکمه باز شدن همه میزنیم تا فیلدها برایمان به طور کامل نمایش داده شود.
قسمت اول مربوط به مشخصات این سوال مثل نام و متن سوال است. همینطور نمرهی پیشفرض این سوال و بازخورد عمومی که میتوانید آن را بنویسید.
قسمت بعدی مربوط به تنظیمات پاسخ است که میتوانید از گزینهی اول قالب پاسخ را روی ویرایشگر html یا متن ساده با فونت فاصله ثابت و یا متن ساده تنها تنظیم کنید. گزینهی بعدی مربوط به این است که دانش آموز حتماً باید متنی داخل فیلد مورد نظر بنویسید و یااینکه میتواند آن فیلد رو خالی بگذارد.
قسمت بعدی مربوط به اندازهی جعبه واردکردن متن است که میتوانید تنظیم کنید چند خطی باشد. میتوانید مشخص کنید که اجازهی ضمیمه کردن فایل را دارد یا خیر. و با انتخاب کردن یکی از گزینههای ۱،۲،۳ و یا نامحدود، مشخص کنید که چند فایل برای زمینه کردن اجباری میباشد.
در قسمت بعد میتوانید انواع فایلهای مورد پذیرش و همینطور حداکثر سایز فایل را مشخص کنید.
قسمت بعدی میتوانید قالب مشخصی را برای راهنمایی بیشتر به کاربر برای جواب دادن به سوال، در فیلد مشخص شده بنویسید.
قسمت بعدی هم مربوط به استادانی است که مقرر شده این سوال را تصحیح کنند. در فیلد مربوط به آن توضیحاتی را بنویسید. در قسمت آخر نیز میتوانید برچسب یا همان تگ برای این سوال تنظیم کنید.
بعد از وارد کردن تمام فیلدها و تنظیم قسمتهای مربوط به این سوال، روی دکمهی «ذخیره تغییرات» میزنیم تا این سوال هم در آزمون ذخیره شود.
در داخل صفحهی اصلی آزمون، زمانی که روی «اضافه کردن» میزنید دو گزینهی دیگر غیر از گزینهی «سوال جدید» که بررسی کردیم وجود دارد. یکی «از بانک سوال» و دیگری «سوال تصادفی». اگر روی «از بانک سوال» بزنید میتوانید سوالهایی که قبلا در سیستم تعریف شده با انتخاب طبقه و مشخصات آن سوال، را به آزمون خودتان اضافه کنید. در این قسمت تنظیماتی هم برای فیلتر کردن و گزینههای جستجو برای شما تعیبیه شده است.
با انتخاب گزینهی دوم یعنی «سوال تصادفی»، یک سوال تصادفی از سمت سیستم انتخاب میشود و به آزمون اضافه میشود که فقط نیازه که طبقهی مورد نظرتون را مشخص کنید. اگر نیاز به برچسبی بود آن رو وارد کنید و تعداد سوال های تصادفی را نیز مشخص کنید. بعد از آن روی دکمهی «اضافه کردن به صورت تصادفی» بزنید تا به صورت کاملا رندوم سیستم برای شما به تعداد سوال های که وارد کردید، برای شما سوال اضافه کند.
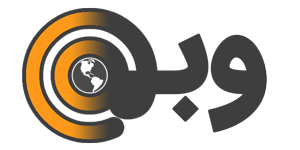
بدون دیدگاه