امروزه دیگر تمامی افراد با پلتفرم بیگ بلوباتن آشنا هستند. این پلتفرم به شما اجازه میدهد تا بتوانید به راحتی به راه اندازی جلسات آنلاین خود بپردازید. اما گرین لایت در این بین چیست و چه کاربردی دارد؟ پنل بیگ بلو باتن (گرین لایت) به نوعی فعالیت را در بیگ بلوباتن میسر میسازد. حال ما در این مطلب قصد داریم به آموزش کار با پنل بیگ بلو باتن (گرینلایت) بپردازیم. با وب ات ساین تا انتهای این مطلب همراه باشید.
معرفی کوتاهی در رابطه با Greenlight
گرین لایت یک برنامه با ویژگیهای بسیار زیادی است که روی بیگ بلوباتن نصب شده و به کاربران اجازه میدهد تا آنچه در رابطه با نحوه برگزاری کلاسهای آنلاین خود میخواهند در بیگ بلوباتن پیاده کنند. در واقع اگر بخواهیم گرین لایت و بیگ بلوباتن را به مواردی شباهت دهیم، میتوانیم بگوییم که بیگ بلوباتن شبیه بدنه خودرو است و گرین لایت اجزای داخلی خودرو هستند. به طبع اجازی داخلی بدون بدنه و یا بلعکس به صورت جداگانه کاربردی ندارند و تنها در کنار یک دیگر است که میتوانند به خوبی به فعالیت بپردازند.
حال که اطلاعاتی کامل از گرین لایت را به دست آوردید و متوجه شدید که اصلا ماهیت این برنامه چیست و چه تاثیری در بیگ بلوباتن دارد، به سراغ آموزش گام به گام کار با این پنل می رویم تا شما بتوانید یک جلسه مجازی عالی را در بیگ بلوباتن راه اندازی کنید.
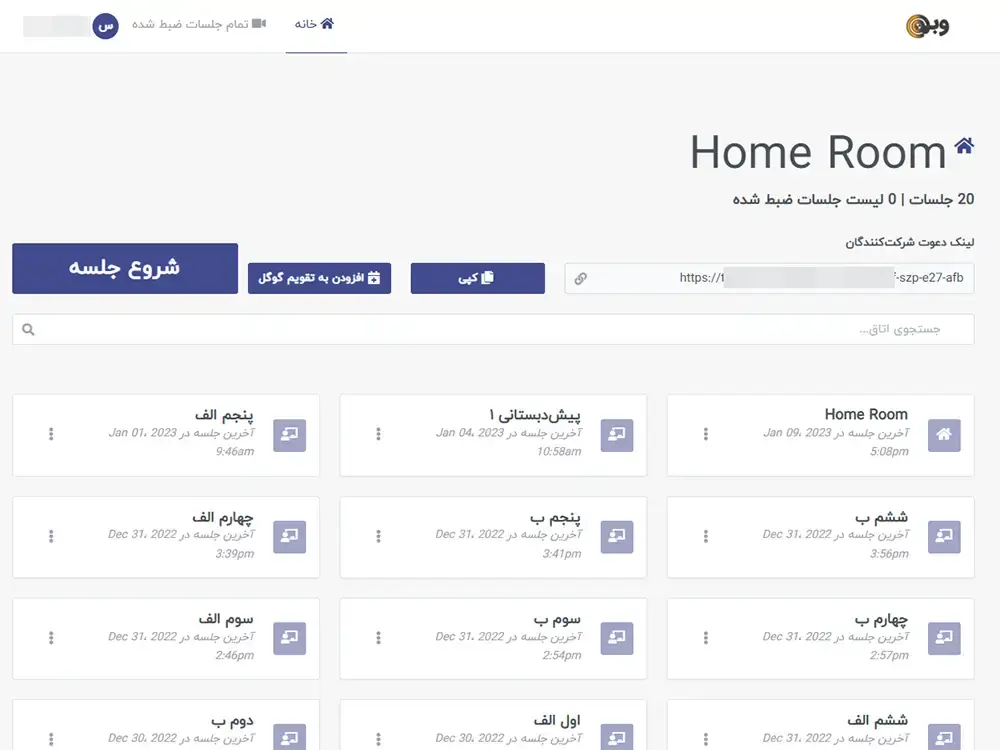
آموزش ثبت نام و ورود در گرینلایت
یکی از ویژگیهای گرین لایت این است که همواره به پشتیبانی از حسابهای کاربری شما میپردازد. شما برای ورود به گرین لایت، نیاز دارید تا ابتدا احراز هویت شوید. گرین لایت برای این که بتواند این امر را به آسانی برای افراد میسر کند، چهار روش مختلف اعم از استفاده از اکانت گوگل، اکانت توییتر، اکانت آفیس 365 و همچنین پنل خود را برای آنها ارائه داده است.
پس از این که وارد برنامه می شود، در گوشه بالای صفحه سمت راست، مشاهده میکنید که نام شما نمایان می شود. اگر روی نام خود کلیک کنید، مشاهده میکنید که گزینههایی با مضمون «نیاز به کمک دارید؟» (Need Help)، «پروفایل» (Profile)، «خروج» (Sign Out) برای شما نمایان میشود.
با انتخاب گزینه پروفایل (Profile) میتوانید به تغییر زبان گرین لایت، تغییر رمز عبور، تصویر نمایه و ایمیل بپردازید. گزینه «نیاز به کمک دارید؟» (Need Help) معمولا به سوالات رایج افراد در رابطه با این پنل پاسخ میدهد که برای مطالعه این موارد احتیاج است که تسلط کامل روی زبان انگلیسی داشته باشید. با کلیک روی آخرین گزینه نیز از حساب کاربری خود خارج میشوید.
آموزش ساخت Room در پنل گرین لایت
زمانی که شما برای اولین بار وارد پنل بیگ بلو باتن(گرینلایت) خود میشوید، یک روم یا اتاق برای شما توسط گرین لایت ساخته می شود که به آن «اتاق پیشفرض» (Home Room) گفته میشود، یعنی صفحه ابتدایی ورود در پنل گرین لایت. در این قسمت، شما میتوانید «اتاق» (Room) های بیشتری را ایجاد کنید و دسته بندی کنید که کدام کاربران اجازه ورود به کدام «اتاق» (Room) را داشته باشند.
برای انجام این کار روی گزینه (Create a Room) کلیک کرده یا اگر پنل به زبان فارسی است، روی گزینه ” ایجاد یک اتاق ” کلیک کنید و سپس تنظیمات مد نظر خود را روی آن پیاده کنید.
با هر بار ساخت «اتاق» (Room)، نام «اتاق» (Room) تازه در لیستی که مربوط به آنها است قرار میگیرد. در صورت نیاز میتوانید با استفاده از گزینههایی که در کنار نام «اتاق» (Room) قرار دارند، اقدام به حذف موارد بلا استفاده کنید. لازم به ذکر است که در انتهای ساخت اتاق، مدیر به صورت خودکار از سیستم لینکی را دریافت میکند که می تواند آن را برای کاربران ارسال کرده تا آنها بتوانند با استفاده از آن به راحتی وارد جلسه شوند.
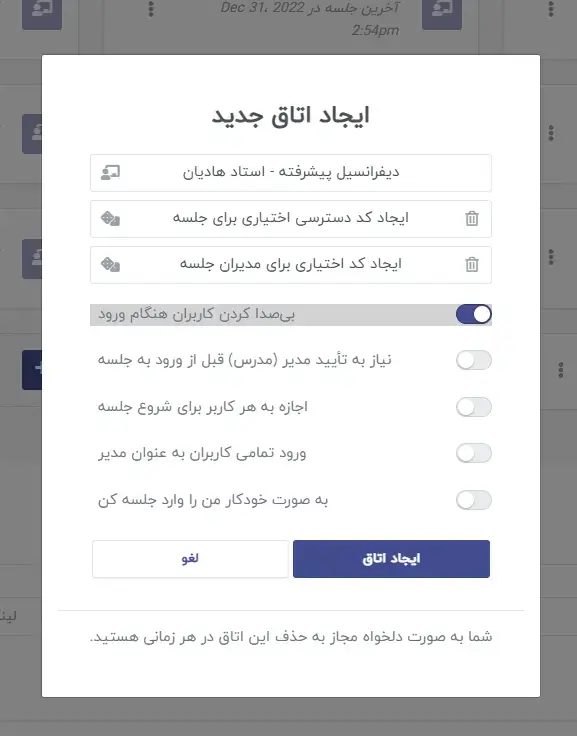
آموزش دسترسی به پنل مدیریت
گرین لایت در خود یک حساب کاربری به نام حساب کاربری مدیریت دارد که به شما این اجازه را می دهد که مدیریت کاربران خود را روی سرور مورد نظر بر عهده بگیرید. در عنوانهای قبلی اشاره کردیم، زمانی که شما وارد پنل خود می شوید و روی نام خود کلیک می کنید، گزینههای زیر را مشاهده می کنید:
- پروفایل (Profile)
- نیاز به کمک دارید؟ (Need Help)
- خروج (Sign Out)
حال زمانی که به عنوان مدیر وارد پنل خود میشوید، گزینه دیگری در زیر « Profile به نام Organization برای شما ظاهر میشود. با کلیک روی این دکمه، گزینههای متعددی برای شما نمایان میشود که یک به یک به معرفی آن ها و نحوه استفاده از آن ها میپردازیم.
مدیریت کاربران
زمانی که روی گزینه «مدیریت کاربران» (Manage Users) کلیک میکنید، می توانید به مدیریت کاربران خود بپردازید. به این صورت که می توانید نام آنها را جستجو کنید و با کلیک روی منویی که در کنار نام آنها است، به ویرایش کاربران بپردازید.
فعال (Active) – در انتظار تایید (Pendding) – منع شده (Banned) – حذف شده (Deleted)
با انتخاب گزینه مدیریت کاربران، در قسمت بالای نام کاربران گزینههای اشاره شده را مشاهده می کنید. هر گزینه دارای تعریف مخصوص به خود است که موارد به شرح زیر میباشند:
- فعال (Active) : کاربرانی که قادر هستند با استفاده از حساب کاربری خود وارد اپلیکیشن شوند.
- در انتظار تایید (Pendding) : کاربرانی که منتظر تایید برای ورود به اپلیکیشن هستند.
- منع شده (Banned) : کاربرانی که حسابشان رد شده یا منع ورود هستند.
- حذف شده (Deleted) : کاربرانی که حسابشان توسط مدیر حذف شده است.
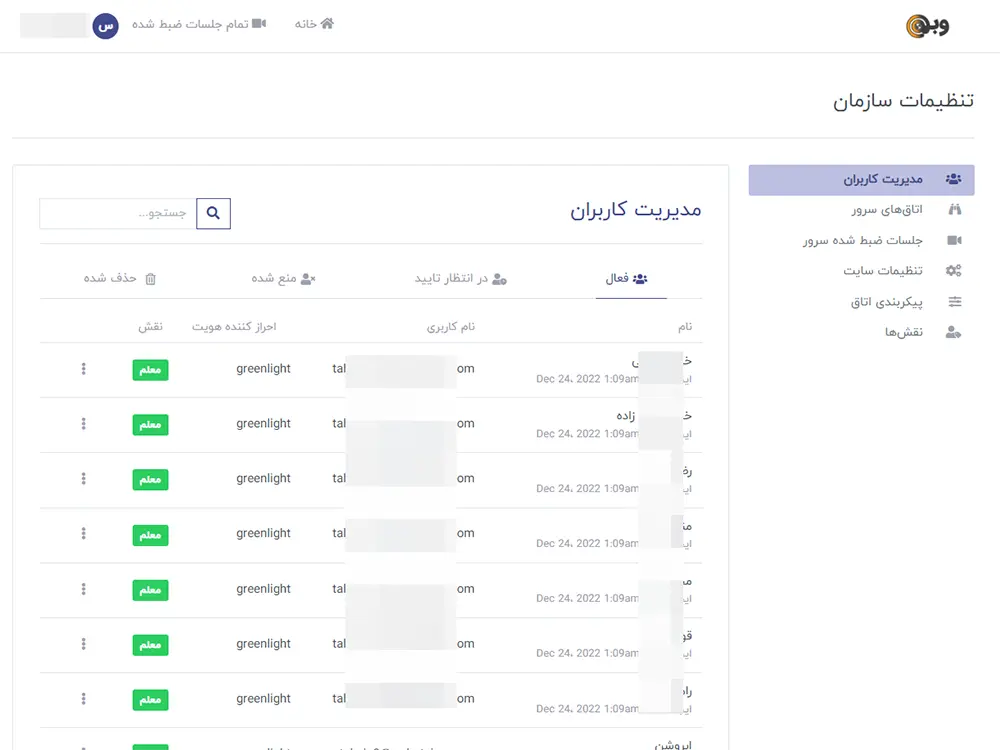
فیلتر کردن جستجوها
شما میتوانید در قسمت جستجوها بر اساس نام، احراز هویت، تاریخ ثبت نام و نام کاربری به جستجو کاربران بپردازید. کافیست تنها از فیلتر کردن جستجوها استفاده کنید. برای انجام این کار روی گزینه «نقشها» (Role) کلیک کنید و سپس مشخص کنید که بر اساس چه چیزی قصد دارید به جستجو بپردازید.
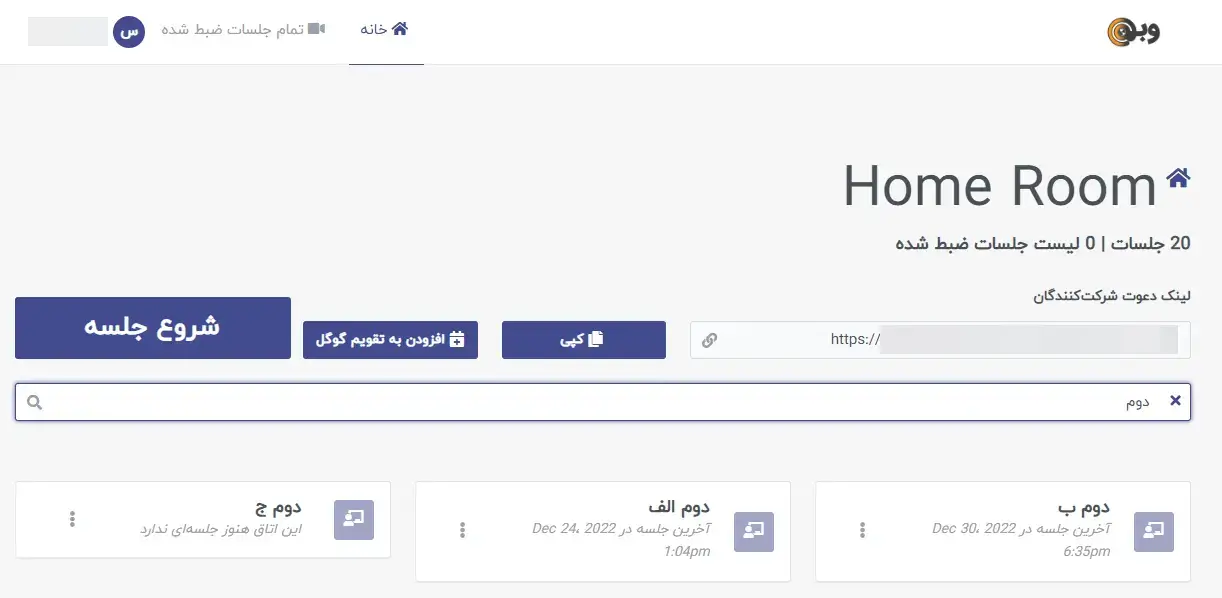
حذف کردن اکانت
برای این که بتوانید کاربری را از لیست خود حذف کنید، کافیست تنها روی منو سه نقطه در کنار نام او کلیک کرده و سپس گزینه حذف را انتخاب کنید. پس از این که کاربر حذف شد، به لیست حذف شدگان منتقل میشود. در صورتی که بخواهید آن را به لیست برگردانید، میتوانید از گزینه «لغو پاک کردن» (undelete) استفاده کنید. شایان ذکر است، زمانی که یک کاربر حذف می شود اجازه این را دارد که دوباره با همان آدرس ایمیل به ثبت نام بپردازد.
آموزش ادغام حسابهای کاربری در پنل بیگ بلو باتن (گرینلایت)
گاهی اوقات نیاز دارید که دو حساب کاربری را با یک دیگر ادغام کنید. برای انجام این کار روی منوی سه نقطه کلیک کرده و گزینه ادغام را انتخاب کنید. زمانی که شما به ادغام کردن دو حساب کاربری می پردازید، تمامی نشستها به حساب کاربری اصلی منتقل می شوند. شایان ذکر است که اگر روزی اقدام به حذف اکانتهای ادغام شده کنید، اطلاعات به هیچ عنوان به اکانتهای اصلی منتقل نمیشوند.
آموزش ویرایش کاربران و نقش ها
برای این که بتوانید به ویرایش کاربران در اکانت خود بپردازید، لازم است که روی گزینه سه نقطه در کنار نام کاربران کلیک کنید و سپس گزینه ادیت را انتخاب کنید. شما به عنوان یک مدیر میتوانید نام، ایمیل قوانین، زبان پیش فرض، عکس پروفایل کاربر را تغییر دهید. مدیران همچنین در این قسمت میتوانند به اصطلاح نقشها نیز بپردازند.
برای این که بتوانید به یک کاربر نقشی اضافه کنید، میتوانید از تگهایی که زیر گزینه Role قرار دارد استفاده کنید یا برای حذف یک نقش گزینه ضربدر کنار نام آن را انتخاب کنید. لازم به ذکر است که در این قسمت دو موضوع مهم باید مد نظر مدیران باشد که عبارتاند از:
- مدیران می توانند نقشهایی را اضافه یا حذف کنند که اولویت کمتری نسبت به بقیه نقشها دارند.
- حتی با این که کاربر می تواند نقشهای بسیاری را برای خود داشته باشد، تنها یک نقش اولویت بالاتری دارد برای تعیین مجوزهای مخصوص کاربر استفاده میشود.
آموزش تنظیم مجدد رمزها
گاهی اوقات کاربران رمز عبور خود را فراموش میکنند و این مدیران هستند که باید به تنظیم مجدد یا ریست کردن رمز عبور بپردازند. مدیر می تواند با مراجعه به قسمت ویرایش کاربران و انتخاب گزینه «تغییر رمز عبور حساب کاربری» (Reset User Password) ، لینکی که در آن کاربر میتواند به تغییر رمز عبور خود بپردازد را به ایمیل کاربر ارسال کند.
آموزشهای کوتاه بخشهای مختلف پنل بیگ بلو باتن (گرینلایت)
در این قسمت به آموزش بخشهایی از این پنل می رویم که کوتاهتر از دیگر بخشها بوده و تاثیرشان می تواند روی استفاده از این پنل بیشتر باشد.
اتاقهای سرور:
در این قسمت مدیران میتوانند نشستهای کاربران را مورد بررسی قرار دهند.
تنظیمات:
شما به عنوان مدیر میتوانید از گزینههای بسیاری در رابطه با تعامل کاربران با خود استفاده کنید. می توانید این گزینهها را از طریق منوی تنظیمات مشاهده کنید.
جستجو:
در قسمت جستجو میتوانید به یافتن کاربران بپردازید.
دسته بندی:
در این قسمت می توانید به فیلتر کردن کاربران بپردازید.
ضبطهای سرور:
مدیران میتوانند در طول برگزاری جلسات آنلاین به ضبط آنها بپردازند. شما میتوانید با انتخاب گزینه ضبطهای سرور با بررسی آنها بپردازید.
جستجو ویدیو:
در این قسمت می توانید به فیلتر کردن ویدیوها بپردازید.
تنظیمات سرویس:
در این قسمت گزینه ای به نام «تنظیمات سایت» (Site Setting) وجود دارد که افراد میتوانند با استفاده از آن گرین لایت خود را شخصی سازی کنند.
تغییرتصویر برند:
شما میتوانید به تغییر تصویر برند گرین لایت بپردازید. برای انجام این کار میبایست به جای عکس پیش فرض، URL تصویر تازه را در آن قرار دهید.
تغییر رنگ نمایه:
برای تغییر رنگ اصلی نمایه میتوانید از قسمت پالت رنگ اقدام کنید.
تغییر پیوند قوانین (Legal Url) :
برای این که بتوانید آدرس قانونی گرین لایت را تغییر دهید، URL مورد نظر خود را به فیلد اضافه کنید و سپس گزینه Change Url را انتخاب کنید. اگر این بخش را حذف کنید نیز پیوند به صورت کلی حذف میشود.
تغییر پیوند سیاست حریم خصوصی (Privacy Policy Url) :
برای تغییر این بخش نیز کافیست مراحل ذکر شده در مورد قبلی را انجام داده و سپس گزینه Change Url را انتخاب کنید.
آپلود ارائهها:
گزینه Allow Users to Preupload PresentationsAnchor به کاربران اجازه میدهد تا قبل از ورود شما به جلسه ارائه را آپلود کنند.
گزینه تمام جلسات ضبط شده (Recording Default Visibility) :
این گزینه جلسات ضبط شده شما را مدیریت میکند که شامل دو گزینه دیگر به نام «عمومی» (Public) و Unlisted است. گزینه «عمومی» (Public) به کاربرانی که لینک اتاق را دارند اجاره مشاهده جلسات ضبط شده را داده و گزینه Unlisted نیز فقط به افرادی که مجاز به مشاهده هستند، دسترسی میدهد.
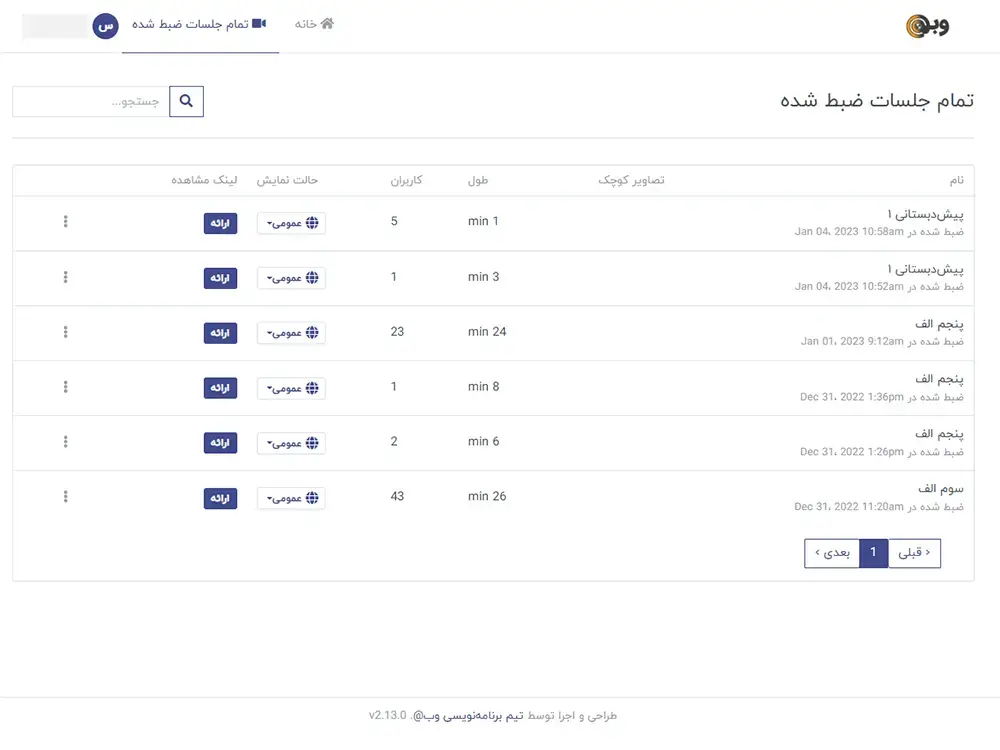
آموزش ملحق شدن به جلسه با دعوت:
در واقع زمانی که شما اجازه میدهید که افراد با گزینه ملحق شدن با دعوت به جلسه وارد شوند، گزینه ثبت نام را از آنها میگیرید. در این صورت، تنها افرادی که از سوی مدیر، لینک دعوت را دریافت کرده اند میتوانند وارد پنل خود شوند. برای این که بتوانید از حالت ملحق شدن استفاده کنید، نیاز است ک دستور ALLOW_MAIL_NOTIFICATIONS در true در داخل فایل .env قرار دهید. حال برای این که یک کاربر را دعوت کنید میبایست روی گزینه «دعوت کاربر» (Invite User) کلیک کنید. اگر قصد دارید ایمیل دعوت را به صورت یک جا برای چندین کاربر ارسال نمایید، لازم است که ایمیلها را به همراه کاما در فیلد مورد نظر قرار دهید.
آموزش ملحق شدن به جلسه با احراز هویت
زمانی که کاربران گزینه دعوت را برای ملحق شدن به جلسه نداشته باشند، نیاز است ک برای وارد شدن احراز هویت را انجام دهند. برای انجام این کار ابتدا لازم است شما این گزینه را فعال کرده و تمامی کاربران به هنگام ورود ایمیل و پسورد خود را وارد کنند. در غیر این صورت، هیچ فردی نمیتواند وارد جلسه شود.
بررسی گزینه Allow Users to Share Rooms
بهطور پیش فرض گزینه Allow Users to Share Rooms این امکان را به کاربران میدهد که اتاقها را به اشتراک بگذارند. اگر شما میخواهند حالت شخصیتری به اتاقهای خود بدهید و اجازه اشتراک گذاشتن آن را به کاربران ندهید، می توانید این گزینه را غیر فعال کنید. این گزینه در لیست فعالیتهای مجاز کاربران قرار دارند که میتوانید از این بخش آن را حذف کنید.
بررسی گزینه Recording
این گزینه برای کاربران به معنای این است که شما برای ضبط جلسه نیاز به مجوز از سوی مدیر اتاق دارید. زمانی که گزینه ضبط کلاس فعال باشد، مدیر می تواند به راحتی این کار را انجام دهد. اما اگر کاربر بخواهد به جای مدیر این کار را انجام دهد، باید به هنگام بررسی نقشها و ارائه مجوزهای لازم به آنها، این گزینه توسط مدیر برای او فعال شود.
بررسی گزینه number of rooms per user
به صورت کلی، هر کاربر میتواند به ایجاد اتاقهای مختلف بپردازد و آن را مدیریت کنند. با استفاده از این گزینه، مدیر می تواند تعداد اتاقهایی که کاربران به ساخت آنها میپردازند را مدیریت کند و آنها را محدود کند. با انتخاب این گزینه، افراد تنها می توانند به ساخت ۱۵ اتاق بپردازند. اگر از قبل کاربران بیش از ۱۵ عدد اتاق ساخته باشند، دیگر نمیتوانند به ساخت اتاق دیگری بپردازند اما میتوانند از اتاقهای قبلی استفاده کنند.
آموزش پیکربندی اتاق ها
از طریق گزینه Room Configuration مدیران میتوانند مدیریت اتاقهای خود را انجام دهند. به صورت کلی افراد می توانند به راحتی با توجه به سلیقه خود اقدام به تغییرات در اتاقها کنند، اما اگر یکی از ویژگیهای اتاق از طریق فایل .env به طور کلی حذف شده باشد، به طور کاملا پیش فرض روی Disabled تنظیم می شود.
شایان ذکر است که اگر یک جلسه در حال اجرا داشته باشید و در این حین شروع به ویرایش اتاقها کنید، تغییرات روی اتاقهای فعال اعمال نمیشود. پس برای اعمال، جلسه را به اتمام برسانید و مجددا آن را باز کنید. به صورت کلی، برای پیکربندی اتاقها ۳ گزینه وجود دارد که به شرح زیر است:
- گزینه Always Enabled: این گزینه می گوید که تنظیم روی تمامی اتاقها وجود دارد و صاحبان اتاق نمیتوانند آن را تغییر دهند.
- گزینه Optional: این گزینه نشان می دهد که افراد میتوانند به صورت کاملا اختیاری به تنظیم اتاقهای خود بپردازند.
- گزینه Disabled: این گزینه برای زمانی است که به هنگام ایجاد اتاق، تنظیمات ظاهر نمیشود و صاحبان اتاق نمیتوانند به آن دسترسی داشته باشند.
کلام آخر
با دانستن نحوه فعالیت با پنل بیگ بلو باتن (گرینلایت)، می توانید یک جلسه آنلاین منظم برای خود داشته باشید که هر فرد در آن با توجه به نقشهایی که به او داده شده است به فعالیت میپردازد. اگر در این زمینه سوالی دارید، میتوانید از پشتیبانی آنلاین وب ات ساین برای مطرح کردن آن و دریافت پاسخ اقدام کنید.
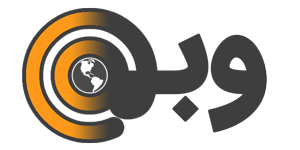
0 Comments